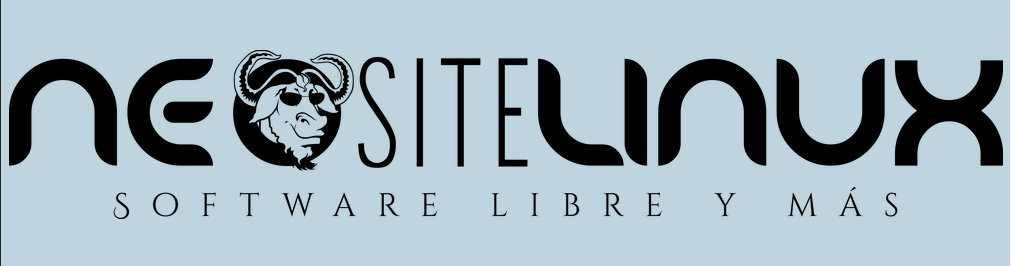Como Obtener el Menú de Gnome2 en XFCE
<div style="margin-bottom:15px;">Hola gente!! Como andan?? En la entrada de hoy, les vamos a mostrar como hacer que tu menú de XFCE se vea como el menú que teníamos en el amado/odiado Gnome2. Si te gusta el post comentalo!!</div><div style="color:#333333;font-family:'Droid Sans', Arial, Helvetica, sans-serif;line-height:18px;margin-bottom:15px;">Les voy a mostrar como hacer para tener el práctico menú del viejo Gnome 2 en Xfce sin instalar nada, ni haciendo uso de ningún applet raro de Gnome ni de MATE, tal como se muestra en las siguientes imágenes:</div><div style="color:#333333;font-family:'Droid Sans', Arial, Helvetica, sans-serif;font-size:13px;line-height:18px;margin-bottom:15px;">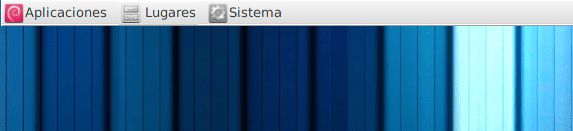 </div><div style="color:#333333;font-family:'Droid Sans', Arial, Helvetica, sans-serif;font-size:13px;line-height:18px;margin-bottom:15px;">
</div><div style="color:#333333;font-family:'Droid Sans', Arial, Helvetica, sans-serif;font-size:13px;line-height:18px;margin-bottom:15px;">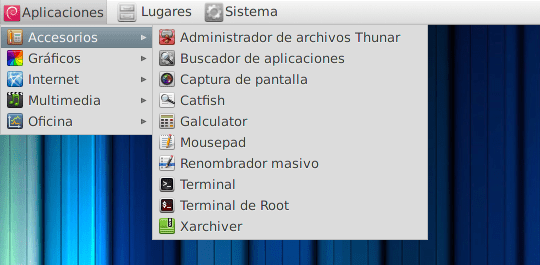 </div><div style="color:#333333;font-family:'Droid Sans', Arial, Helvetica, sans-serif;font-size:13px;line-height:18px;margin-bottom:15px;">
</div><div style="color:#333333;font-family:'Droid Sans', Arial, Helvetica, sans-serif;font-size:13px;line-height:18px;margin-bottom:15px;">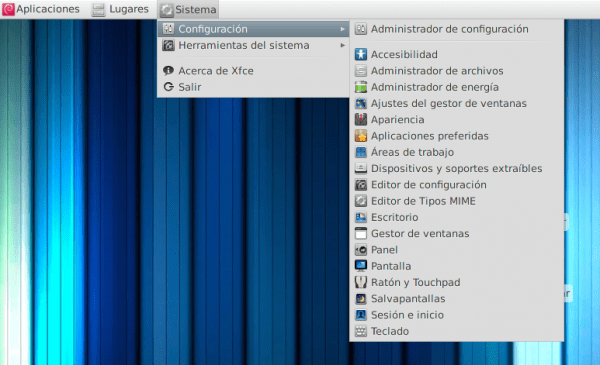 </div><div style="color:#333333;font-family:'Droid Sans', Arial, Helvetica, sans-serif;font-size:13px;line-height:18px;margin-bottom:15px;">Bueno vayamos directamente al asunto. Espero que les guste este tutorial
</div><div style="color:#333333;font-family:'Droid Sans', Arial, Helvetica, sans-serif;font-size:13px;line-height:18px;margin-bottom:15px;">Bueno vayamos directamente al asunto. Espero que les guste este tutorial ![]() </div><div style="color:#333333;font-family:'Droid Sans', Arial, Helvetica, sans-serif;font-size:13px;line-height:18px;margin-bottom:15px;">Lo primero que hay que hacer es crear en un panel otro menú junto con el que ya teníamos. Para esto hacemos click derecho en cualquier parte vacía del panel y ponemos Preferencias del panel, una vez allí nos movemos hasta la pestaña Elementos y hacemos click en el signo + que es para agregar elementos al panel, de la lista escogemos Menú de aplicaciones.</div><div style="color:#333333;font-family:'Droid Sans', Arial, Helvetica, sans-serif;font-size:13px;line-height:18px;margin-bottom:15px;">Nos quedara algo como esto:</div><div style="color:#333333;font-family:'Droid Sans', Arial, Helvetica, sans-serif;font-size:13px;line-height:18px;margin-bottom:15px;">
</div><div style="color:#333333;font-family:'Droid Sans', Arial, Helvetica, sans-serif;font-size:13px;line-height:18px;margin-bottom:15px;">Lo primero que hay que hacer es crear en un panel otro menú junto con el que ya teníamos. Para esto hacemos click derecho en cualquier parte vacía del panel y ponemos Preferencias del panel, una vez allí nos movemos hasta la pestaña Elementos y hacemos click en el signo + que es para agregar elementos al panel, de la lista escogemos Menú de aplicaciones.</div><div style="color:#333333;font-family:'Droid Sans', Arial, Helvetica, sans-serif;font-size:13px;line-height:18px;margin-bottom:15px;">Nos quedara algo como esto:</div><div style="color:#333333;font-family:'Droid Sans', Arial, Helvetica, sans-serif;font-size:13px;line-height:18px;margin-bottom:15px;"> </div><div style="color:#333333;font-family:'Droid Sans', Arial, Helvetica, sans-serif;font-size:13px;line-height:18px;margin-bottom:15px;">Ahora crearemos el archivo del menú de Aplicaciones. Para esto abrimos nuestro editor de texto favorito y copiamos lo siguiente en su interior:</div><pre style="background-color:whitesmoke;border-bottom-left-radius:4px;border-bottom-right-radius:4px;border-top-left-radius:4px;border-top-right-radius:4px;border:1px solid rgba(0,0,0,0.14902);color:#333333;font-family:Menlo, Monaco, Consolas, 'Courier New', monospace;font-size:12.025px;line-height:18px;margin-bottom:9px;padding:8.5px;white-space:pre-wrap;word-break:break-all;word-wrap:break-word;">Menu PUBLIC “-//freedesktop//DTD Menu 1.0//EN”
</div><div style="color:#333333;font-family:'Droid Sans', Arial, Helvetica, sans-serif;font-size:13px;line-height:18px;margin-bottom:15px;">Ahora crearemos el archivo del menú de Aplicaciones. Para esto abrimos nuestro editor de texto favorito y copiamos lo siguiente en su interior:</div><pre style="background-color:whitesmoke;border-bottom-left-radius:4px;border-bottom-right-radius:4px;border-top-left-radius:4px;border-top-right-radius:4px;border:1px solid rgba(0,0,0,0.14902);color:#333333;font-family:Menlo, Monaco, Consolas, 'Courier New', monospace;font-size:12.025px;line-height:18px;margin-bottom:9px;padding:8.5px;white-space:pre-wrap;word-break:break-all;word-wrap:break-word;">Menu PUBLIC “-//freedesktop//DTD Menu 1.0//EN”
“http://www.freedesktop.org/standards/me … 0/menu.dtd”>
Xfce
Accessories
xfce-accessories.directory
Accessibility
Core
Legacy
Utility
exo-file-manager.desktop
exo-terminal-emulator.desktop
Development
xfce-development.directory
Development
Education
xfce-education.directory
Education
Games
xfce-games.directory
Game
Graphics
xfce-graphics.directory
Graphics
Multimedia
xfce-multimedia.directory
Audio
Video
AudioVideo
Network
xfce-network.directory
Network
Office
xfce-office.directory
Office
</pre><div style="color:#333333;font-family:'Droid Sans', Arial, Helvetica, sans-serif;font-size:13px;line-height:18px;margin-bottom:15px;">Este es el archivo de menú que Xfce trae por defecto, solo que le quite algunas cosas para que solamente queden las categorías de las aplicaciones que uso…
En caso de no estar la categoría de algún programa que uses lo único que hay que hacer es agregar la parte correspondiente a dicha categoría en el orden que quieras. La “parte” de la categoría que queramos la copiamos del archivo original Menú que Xfce trae por defecto.</div><div style="color:#333333;font-family:'Droid Sans', Arial, Helvetica, sans-serif;font-size:13px;line-height:18px;margin-bottom:15px;">Ejemplo de categoría:</div><div style="color:#333333;font-family:'Droid Sans', Arial, Helvetica, sans-serif;font-size:13px;line-height:18px;margin-bottom:15px;">
Education
xfce-education.directory
Education
De esta manera en el primer menú sólo nos aparecerán las categorías de las aplicaciones y por supuesto las aplicaciones, pero nada más.</div><div style="color:#333333;font-family:'Droid Sans', Arial, Helvetica, sans-serif;font-size:13px;line-height:18px;margin-bottom:15px;">Luego para crear el archivo del menú Sistemahacemos lo mismo que con el menú anterior, solo que copiamos esto en un editor de texto vacío</div><pre style="background-color:whitesmoke;border-bottom-left-radius:4px;border-bottom-right-radius:4px;border-top-left-radius:4px;border-top-right-radius:4px;border:1px solid rgba(0,0,0,0.14902);color:#333333;font-family:Menlo, Monaco, Consolas, 'Courier New', monospace;font-size:12.025px;line-height:18px;margin-bottom:9px;padding:8.5px;white-space:pre-wrap;word-break:break-all;word-wrap:break-word;">http://www.freedesktop.org/standards/me … 0/menu.dtd</pre>“><div style="color:#333333;font-family:'Droid Sans', Arial, Helvetica, sans-serif;font-size:13px;line-height:18px;margin-bottom:15px;">
Xfce</div><div style="color:#333333;font-family:'Droid Sans', Arial, Helvetica, sans-serif;font-size:13px;line-height:18px;margin-bottom:15px;">
</div><div style="color:#333333;font-family:'Droid Sans', Arial, Helvetica, sans-serif;font-size:13px;line-height:18px;margin-bottom:15px;">
X-Xfce-Toplevel</div><div style="color:#333333;font-family:'Droid Sans', Arial, Helvetica, sans-serif;font-size:13px;line-height:18px;margin-bottom:15px;">
Settings
xfce4-about.desktop
xfce4-session-logout.desktop</div><div style="color:#333333;font-family:'Droid Sans', Arial, Helvetica, sans-serif;font-size:13px;line-height:18px;margin-bottom:15px;">
Settings
xfce-settings.directory
Settings</div><div style="color:#333333;font-family:'Droid Sans', Arial, Helvetica, sans-serif;font-size:13px;line-height:18px;margin-bottom:15px;">
xfce-settings-manager.desktop
</div><div style="color:#333333;font-family:'Droid Sans', Arial, Helvetica, sans-serif;font-size:13px;line-height:18px;margin-bottom:15px;">
Screensavers
xfce-screensavers.directory
Screensaver</div><div style="color:#333333;font-family:'Droid Sans', Arial, Helvetica, sans-serif;font-size:13px;line-height:18px;margin-bottom:15px;">
System
xfce-system.directory
Emulator
System
xfce4-session-logout.desktop</div><div style="color:#333333;font-family:'Droid Sans', Arial, Helvetica, sans-serif;font-size:13px;line-height:18px;margin-bottom:15px;"></div><div style="color:#333333;font-family:'Droid Sans', Arial, Helvetica, sans-serif;font-size:13px;line-height:18px;margin-bottom:15px;">Guardamos como antes en el lugar que queramos y lo nombramos como xfce-system.menu</div><div style="color:#333333;font-family:'Droid Sans', Arial, Helvetica, sans-serif;font-size:13px;line-height:18px;margin-bottom:15px;">Ya tenemos los dos archivos de los menús creados, ahora lo que debemos hacer es reemplazar el archivo del menú que ya teníamos (Que es un archivo con una configuración de menú genérica) por el que creamos para las Aplicaciones y pegar el de Sistema.</div><div style="color:#333333;font-family:'Droid Sans', Arial, Helvetica, sans-serif;font-size:13px;line-height:18px;margin-bottom:15px;">Entramos como Root a nuestro administrador de archivos abriendo una terminal y poniendo sudo seguido del nombre del administrador de archivos que uses (Ej: sudo thunar, sudo pcmanfm) y nos movemos hasta/etc/xdg/menus/ y pegamos el archivo xfce-applications.menu en el interior de la carpeta. Nos preguntará si queremos reemplazar el archivo existente, ponemos que si y después pegamos el otro archivo que se llamabaxfce-system.menu.</div><h3 style="font-family:Oswald, Helvetica, Verdana, sans-serif;font-size:18px;font-weight:lighter;line-height:27px;margin:0 0 10px;text-rendering:optimizelegibility;">Antes de realizar esto de reemplazar el archivo es recomendable hacer una copia del original por si acaso...</h3><div style="color:#333333;font-family:'Droid Sans', Arial, Helvetica, sans-serif;font-size:13px;line-height:18px;margin-bottom:15px;">Una vez echo todo esto hacemos click derecho sobre el primer menú y ponemos Propiedades y en donde diceArchivo de menú seleccionamos la opción de Usar archivo de menú personalizado, vamos a la ruta donde guardamos los nuevos archivos (Recuerden era /etc/xdg/menus) y seleccionamos el de Aplicaciones. Acto seguido cambiamos el titulo del menú por Aplicaciones y el icono por el logo de nuestra distro o por cualquiera que queramos (Todo desde Menú » Propiedades)</div><div style="color:#333333;font-family:'Droid Sans', Arial, Helvetica, sans-serif;font-size:13px;line-height:18px;margin-bottom:15px;">Hacemos lo mismo con el otro pero esta vez usaremos obviamente el archivo xfce-system.menu para generar dicho menú. Le cambiamos la etiqueta por Sistema y le colocamos un icono (No se puede poner sin icono xD)de un engranaje o algo parecido para que tenga relación con la “Configuración del sistema”.</div><div style="color:#333333;font-family:'Droid Sans', Arial, Helvetica, sans-serif;font-size:13px;line-height:18px;margin-bottom:15px;">Ahora solo resta poner el xfce4-places-plugin mejor conocido como Lugares en el medio de ambos menús, la forma de agregarlo es la misma que para agregar un menú. Para que nos aparezca el icono y la etiqueta en el plugin vamos a las propiedades del mismo con click derecho y seleccionamos Mostrar: Icono y etiqueta. Colocamos, si queremos, algunos separadores para despegar un poco unos de otros a los elementos del panel. También pueden crear lanzadores si desean…</div><div style="color:#333333;font-family:'Droid Sans', Arial, Helvetica, sans-serif;font-size:13px;line-height:18px;margin-bottom:15px;">Y listooo!! tarea terminada.
Debo decir que estos menus los hice un poco a mi gusto, no los hice 100% iguales a los que tenia Gnome, pero el resultado es muy muy parecido xD. Un saludo y espero que les sea de utilidad</div><div style="color:#333333;font-family:'Droid Sans', Arial, Helvetica, sans-serif;font-size:13px;line-height:18px;margin-bottom:15px;">
</div><div style="color:#333333;font-family:'Droid Sans', Arial, Helvetica, sans-serif;font-size:13px;line-height:18px;margin-bottom:15px;">FUENTE</div>