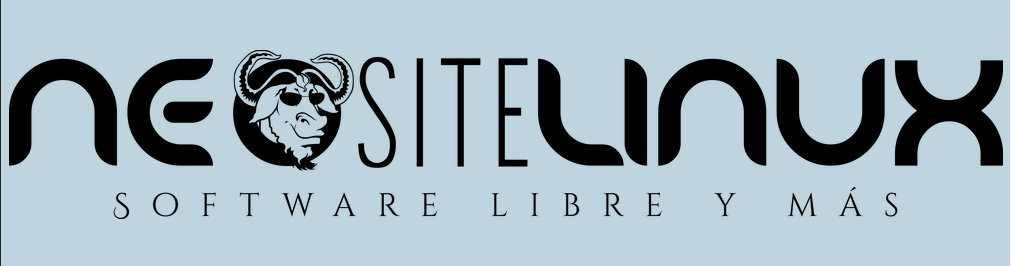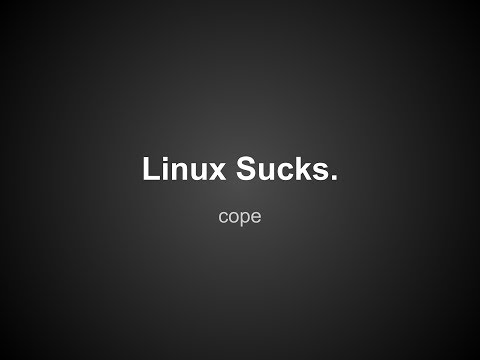NeoSiteLinux Podcast 2018 - #3 - La navaja suiza de toda distro GNU/Linux
Para no perder la costumbre les traigo un nuevo episodio del podcast. Esta vez vamos a hablar de LA herramienta por definición en toda distro GNU/Linux, la Terminal.
NeoSiteLinux Podcast 2018 - #2 - Experiencia RaspberryPi 2 años despues
Un mes más y tenemos otro episodio del podcast. Esta vez comentando mi experiencia con mi RaspberryPi 2 años después de que me la compré. Les cuento lo que hice, lo que no, para que sirve y tantas otras cosas. Espero que les guste.
Modificando el diseño del blog con jekyll y github
En el día de ayer estuve haciendo un directo en el cual explicaba y aprendía al mismo tiempo, como implementar un nuevo tema jekyll para mi blog. Como no todos los temas son iguales y muchas veces las estructuras cambian dependiendo de como se arme cada estilo de blog, estuvimos un rato lidiando con eso dejando el diseño en un 80% faltando alguno retoques.
NeoSiteLinux Podcast 2018 - #1 - El Intel-Gate
Bienvenidos a una nueva temporada de NeoSiteLinux Podcast!! Feliz 2018!!. Arrancamos con un tema más que interesante. Comentamos un poco la noticia sobre las vulnerabilidades Meltdown y Spectre en los microprocesadores Intel.
Killall Radio Podcast: último directo del año
Cerrando el año, nos juntamos la mayoría de los miembros del Killall Radio Team para valorar lo que fue éste año tanto personal como profesionalmente.
Probando Jekyll-Tool: script para crear posts en Jekyll de manera super fácil
Hoy les traigo un post super corto pero que les va a solucionar el trabajo a más de uno. Se trata de una herramienta creada por un desarrollador el cual es un script para armar un post y la cabecera del mismo de una manera super intuitiva y sin tener que estar copiando y pegando de otros posts o, como hago yo, tener un archivo aparte preparado con una cabecera para copiar y pegar.
Maraton Linuxero 1.2 (3 de Diciembre) - Stream completo
Hace unas horas se llevó a cabo el Maratón Linuxero con de nominación 1.2 ya que es el tercero que se lleva a cabo en el año. Esta vez fueron 4 horas de directos en los cuales hubo 3 participaciones de invitados, a saber:
La neutralidad en la red, qué es y por qué debería importarnos
¿Sabés lo que es la neutralidad en la red? ¿Tenés idea de como puede afectarnos? ¿No?, bueno, entonces te dejo un video de la gente de SupraPixel en el cual explican lo que es y por qué debería importarnos. Tratemos de sumarnos a la lucha para obtener siempre la neutralidad en la red.
La aplicacion IFTTT cada dia me sorprende mas
Hace unos meses les contaba como usar IFTTT para postear lo que escribo en mi blog a mi canal de Telegram. Y ahora descubrí que se puede ir más allá. Paso a contarles.
Winff: usando ffmpeg de forma gráfica
Ayer estaba grabando unos videos usando OBS para pasárselo a unos amigos y como éstos usan solo Whatsapp (que quieren que les diga, no los puedo convencer) necesitaba convertir los archivos de video que genera OBS en MKV a MP4. Si, se que OBS graba en MP4 pero no genera la misma calidad que en MKV, es más, el mismo OBS indica que si vas a grabar en MP4 y por alguna cuestión esa grabación no termina bien, automáticamente se pierde. No así con los otros formatos.
Como limpiar la basura residual en Ubuntu y derivadas
Hace unos días, hablando con un usuario por Telegram de videojuegos en GNU/Linux, mapeo de joysticks genéricos, el podcast y demás, salió el tema de Manjaro y Plasma contra Ubuntu y Unity. Algo de lo que hablé en mi último podcast. A raíz de eso, comenzamos a compartir algunos comandos.
Sorteo de un Motorola G5 libre de fábrica - Infosertec
Muchas veces les compartí contenido de la gente de Infosertec, sobre todo las revistas TuxInfo las cuales tuve el honor de escribir en algún que otro número de la misma.
Killall Radio Podcast Telegram

Canal de audios en Telegram de NeoSiteLinux Podcast
A raíz de la nueva actualización de Telegram en los móviles, vemos que gracias al reproductor mejorado que tiene la aplicación, muchos de los podcasters estamos armando un canal en Telegram donde colgamos solo los audios de los podcasts para llegar a la gente de una mejor manera. Es verdad que están los podcatchers o incluso las aplicaciones propias de las plataformas digitales de podcasts pero, ¿quién no tiene Telegram?, eso hace que los usuarios puedan acceder a nuestro contenido de una manera más fácil y que más que usando el reproductor de Telegram.
Grupos y canales de Telegram que usé en el 2017
El año pasado escribí un artículo en el que les mostraba qué grupos y canales de Telegram estaba usando en ese momento. Es bueno que podamos actualizar esa lista ya que ha pasado mucha agua debajo del puente.
Unboxing interfaz USB Behringer Uphoria UMC22
Buenas a todos!! Hoy les traigo otro unboxing de la fantástica interfaz USB de Behringer, la Uphoria UMC22. Les cuento que solo la intro la grabé con la interfaz y el video en si del unboxing lo hice con el micro de mi celular.
Configurar Github Pages con dominio propio (Github+Jekyll+Namecheap+Cloudflare)
Como verán, hemos terminado de migrar el blog que tenía en Wordpress a github pages utilizando jekyll. Si bien, hay algunas entradas en las que se ve mucho código HTML, no las he modificado, todavía, porque no he tenido el tiempo suficiente pero prometo hacerlo. A lo que voy es que no solo tenemos el blog en github+jekyll con el dominio .com sino que también tenemos certificado HTTPS para tener una conexión segura, algo que es fundamental tener a éstas alturas ya que al tener una conexión segura le da más confianza al usuario a la hora de navegar por la web.
Creando nuestro propio pad libre con Etherpad para trabajo colaborativo
Hace un rato estuvimos barajando, con los colaboradores del Maratón Linuxero, de buscar otra opción a usar Google Docs ya que el formato que utiliza es privativo y como queremos demostrar que con GNU/Linux si se puede, decidimos montar un Etherpad en el VPS donde tenemos armado el servidor Jitsi para el día de el Maratón demostrando que podemos organizar todo con software libre.
Como hacer andar el Samson R21S si no te funciona la entrada de micrófono
Como saben, en el día de ayer subí un video del Unboxing del micrófono Samson R21S el cual ya probé y pude usar con mucho gusto. Pero lo que ustedes no saben es que tuve un gran problema con el mismo. No podía usarlo. Les paso a contar.
Unboxing micrófono Samson R21S
Hola a todos!! Esta es la primera vez que hago un unboxing. No tengo mucha idea de como se hace pero espero que les guste.
Borradores y redireccion de dominio
Investigando un poco más sobre la creación de los blogs en Jekyll+Github me entero que se puede crer un directorio para los posts borradores, es decir, aquellos artículos que uno no quiere que se publiquen hasta que uno quiera.
Página de Entradas históricas y páginas por Categorías en Github
A pedido del amigo Juan Febles hago éste post explicando como crear una página de entradas históricas y páginas por categorías en los blogs con github.
La mejor forma de instalar Telegram en nuestra distribución GNU/Linux
Existen varias formas de como instalar Telegram en nuestra distro.Tenemos los paquetes binarios en cada distro, los paquetes comprimidos, paquetes de terceros, etc.
Mastodon for Dummies

MastodonAR la instancia Argentina de Mastodon

Usando el Wormhole de Dataplicity
Hace unos días les mostré el servicio que brinda Dataplicity el cual nos da la posibilidad de acceder a nuestra RaspberryPi de forma muy fácil y sin complicaciones. Ahora, les quiero mostrar una opción que tiene Dataplicity que lo acabo de probar y es genial.
Dataplicity, un servicio ideal para tu Pi

Solucionando error de N_TOKENS en Python

Windows 10 sigue molestando con su fastboot

Saltar la actualización de algunos paquetes en Manjaro
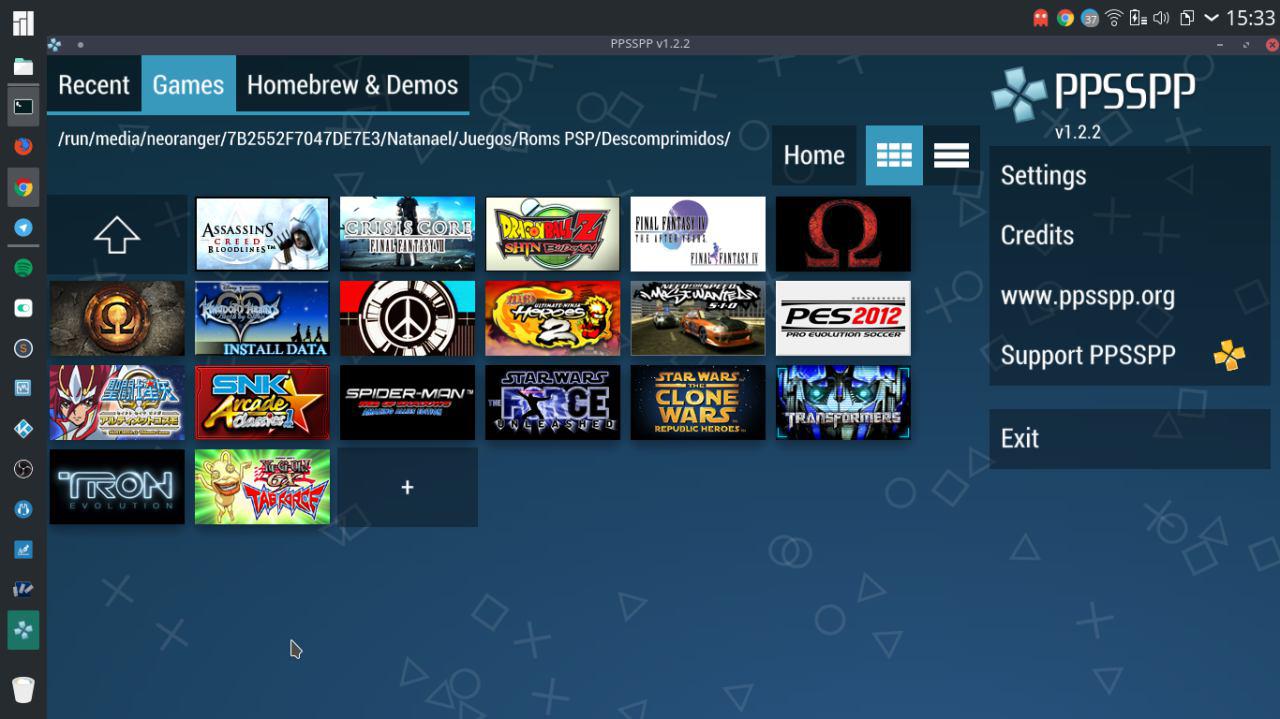
Pasos definitivos a la hora de actualizar kernel y usar VirtualBox
Seguramente si instalaste VirtualBox en tu distro habrás tenido de primera algún problema como éste:
Ejecutar script al inicio del sistema (ideal para bots de Telegram en Raspbian)

Volviendose loco con el Ranking Alexa

Pequeño listador de directorios

Grupos y Canales de Telegram que uso

Los Hackers, el sistema inmunológico de internet
Les quiero dejar una charla TED, en este caso de Keren Elazari hablando de como la humanidad necesita de los hackers. Muy pero muy interesante, son solo 20 minutos, les sugiero verla.
Ejecuta procesos en segundo plano gracias a Screen
Me atrevo a decir que la mayoría de los usuarios de los sistemas GNU/Linux (sea cual sea la distro) desconocemos una gran parte de los comandos del sistema.
Cuando MATE entra en juego y gana el partido
Hace poco empecé a probar una distro que tiene poco tiempo de vida. Hablo de Solus, la distro creada por Ikey Doherty (creador de las extintas SolusOS, EvolveOS y del entorno Budgie), una distro que me sorprendió muchísimo.
Como pasarte a la rama Testing en Manjaro

MPIS, una verdadera contribución y un sueño cumplido
Hace unos años cuando empecé en serio con el blog, la idea era básicamente ayudar a la comunidad, aportando mi poco conocimiento por ese entonces, a su vez que yo aprendía más y más.
Weechat, cliente IRC desde la consola
Hace unos dias necesité usar la famosa red de canales de chat, más conocida como IRC (Internet Relay Chat). El problema es que tenía que conectarme desde el trabajo pero ahí tengo un problema, la mayoría de las webs y las aplicaciones que usan internet están bloqueadas por temas de seguridad de la empresa donde trabajo. Asi que se me ocurrió usar la terminal de un VPS de prueba que tengo alojado en la web c9.io ya que ésta tiene certificado HTTPS lo cual me daba la posibilidad de entrar, por ende, pude entrar al VPS gratuito asi que tenía acceso a una terminal linux. El problema es que no sabía como conectarme a IRC desde la terminal, hasta que encontré Weechat.
Crear un usb booteable de Windows desde Linux? Si se puede!

Script de ejecucion para que no se caiga el bot de Telegram

Como acceder a los videos descargados en Raspbian mediante Kodi

Como crear un servidor torrent en Raspbian

Charla TED de Linus Torvalds traducida al español
Hola gente, como les va? Hoy les traigo un video super interesante. Se trata de la charla/entrevista TED que le hicieron a Linus Torvalds hace unas semanas, totalmente subtitulada gracias a la gente de Carrera Linux, que se tomó el trabajo de hacer la traducción.
Algunas charlas del FLISOL 2016
Que tal gente, como les va? Paso rápido por acá dejándoles algunas charlas que pude grabar en el FLISOL 2016 de ayer. Pido perdón por, a veces, el mal audio o el sonido de vibración del teléfono, es que lo grabé por ahí. Se escuchan relativamente bien sobre todo la última, esto gracias a que el disertante usó el micrófono que tenía el salón, no así los demás.
Franz, todos tus mensajeros en uno solo desde Linux
Hace 2 días en Telegram estaban hablando de una aplicación para Linux muy buena. Se trata de Franz, una aplicación la cual te permite nuclear todos tus servicios de mensajeros instantáneos en uno solo. Podés tener desde Telegram, pasando por Whatsapp, Messenger de Facebook, hasta algunos desconocidos (por lo menos para mi) como HipChat, GroupMe o Grape (no tengo idea de donde han salido esos mensajeros).
Cómo obtener los mejores repositorios en ArchLinux

Linux Apesta hasta en el 2016
Tranquilos amigos!! Bajen las armas por favor!! Hey hey!! No recargues esa pistola!!! Cuidado con esa piedra!! Uff! Pasó de largo.
Descomprimí cualquier tipo de archivos con un solo comando
La terminal es una herramienta indispensable para todo Linuxero o para aquel que quiera saber usar GNU/linux, tal como lo expreso en otro post. Es por eso que hoy les traigo una gran herramienta que nos ayuda mucho cuando estamos usando la terminal y no nos queremos salir de ella para algo tan simple como descomprimir un archivo.
Como restaurar el GRUB despues de un dualboot con Windows
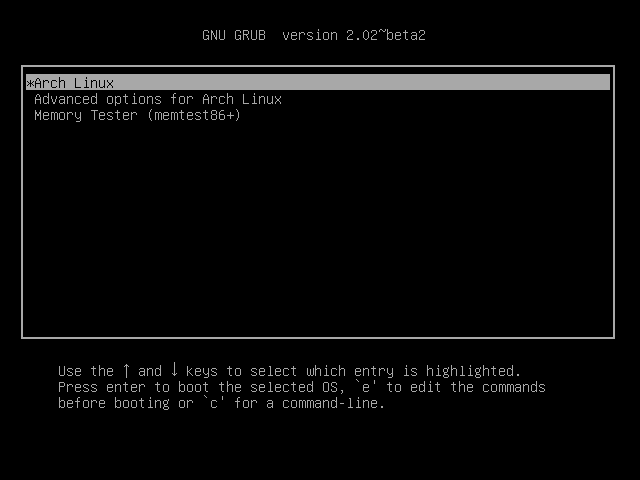
Añadir entrada a nodo GNUSocial desde la terminal en Linux
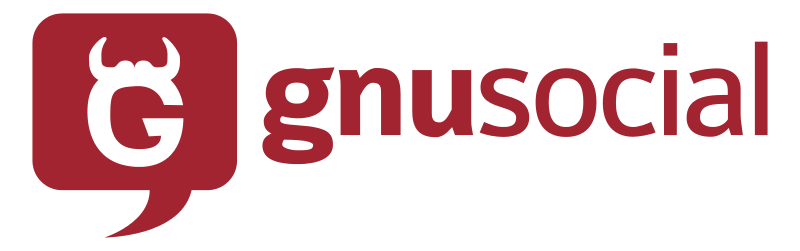
La forma mas facil de crear un USBLive de Linux

Optimizar la RAM con swappiness
Seguramente si buscás en tu buscador favorito sobre este tema, no creo que este post salga primero porque es un tema recontra visto y conocido para los usuarios de Linux. Pero me pareció bien crear el post porque siempre que instalo una distribución y necesito hacer un swappiness tengo que estar buscando como era. Llamenme flojo pero es verdad, lo buscaba en vez de hacer lo que voy a hacer ahora, que es dejar la info en el blog para que en el día de mañana venga a mi blog a chequear eso.
Atajos de teclado en Youtube
Hace un par de días fui a la casa de mi suegra y ellos tiene una pobre PC con un Windows 7 arruinado y en ese momento no tenían un mouse conectado (no me pregunten por qué) y yo quería ponerle unos videos a mi hijo para que esté tranquilo mientras almorzabamos. Ya estaba Chrome abierto por lo que solo tuve que hacer Ctrl+T para abrir una nueva pestaña y poder abrir Youtube. Pero ahí me encontré con un problema, no sabía como elegir el video buscado y tampoco sabía como poder controlar el video para, por ejemplo, mutear el volumen o subir y bajar el volumen, o incluso retroceder y avanzar el video.
Acelera la carga de páginas en Chrome o Chromium
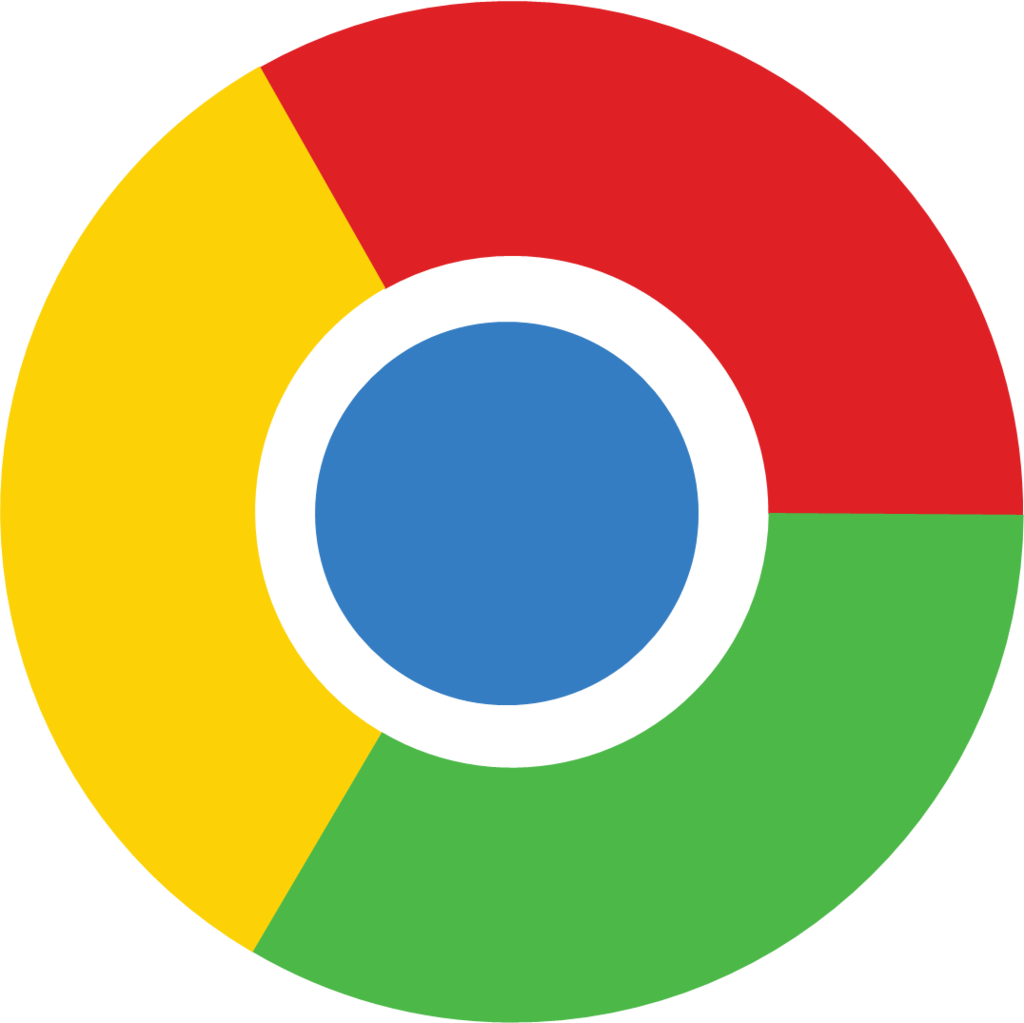
Configurar contraseña en el inicio de Lubuntu 14.04
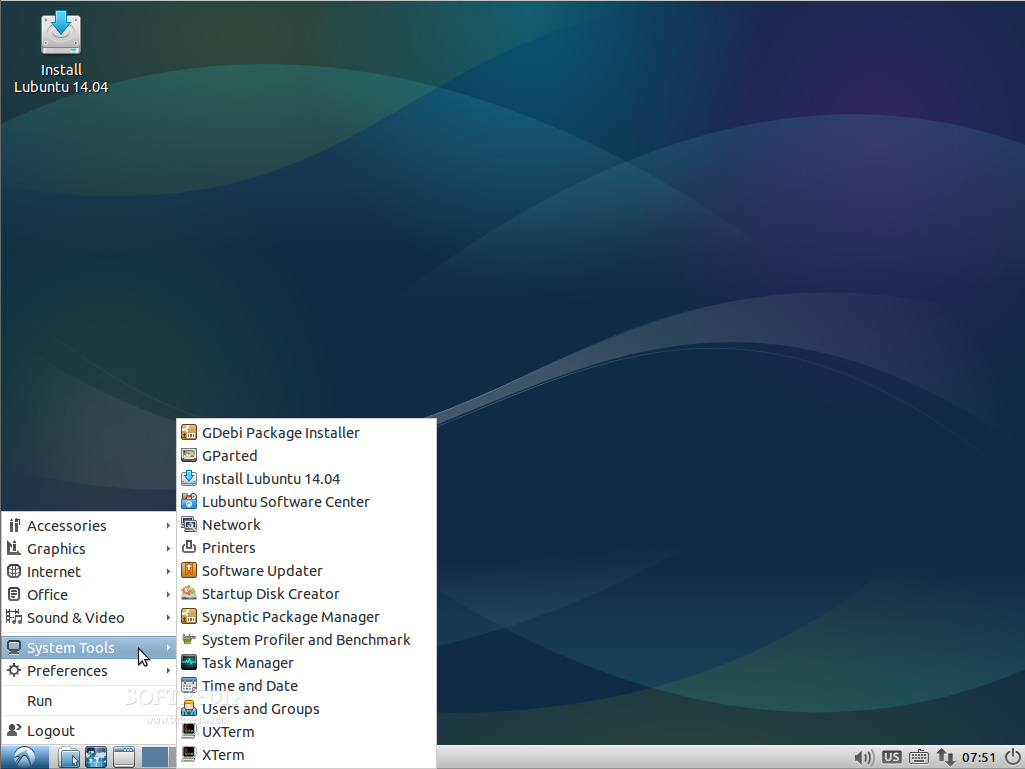
Inari Album disponible en SoundCloud
Hace unos dias les contaba sobre Inari Album un proyecto de música libre del amigo Fabían OvrWrt, bueno ahora el disco ya está disponible de forma oficial de parte del mismo Fabían que lo ha subido a SoundCloud para que esté disponible no solo para descargarse sino también para escuchar de forma online.
Windows 10 y su mentiroso fast boot que complica a Linux
Lamentablemente por cuestiones laborales (y personales también) tengo que tener alojado en mi laptop una partición con Windows. En este caso Windows 10, si si, me bajé el sistema en su versión “para insiders” para probar como iba y la verdad que antes que Windows 8 prefiero el menú inicio de W10. Como ya llegó a su “versión estable” antes de que se lance oficialmente decidí dejar ese sistema ya que no me trae problemas algunos (por ahora) ya que el uso que le doy es mínimo.
Tu conexión Wifi anda mal? Encontrá el mejor canal!
Muchas veces puede ser que en tu casa o tu trabajo la conexión WiFi ande de mal a peor y a veces esto se debe a que en la mayoría de los routers viene configurado el mismo canal de frecuencia por lo que hace que se generen interferencias entre las distintas señales.
No podés actualizar los repos desde tu red wifi en Ubuntu 14.04?
Si no podés al igual que yo no podía, este post es para vos. Hace unos días instalé en mi nueva notebook Ubuntu 14.04. Feliz de tunearlo al sistema después de un par de minutos me senté en el sillón y quise hace una actualización de los repos, por ende, del sistema también. Para mi asombro no podía hacer ninguna de las dos cosas por medio de Wifi pero si lo podía hacer si estaba conectado por LAN. Con Wifi tenía navegación correcta y descarga de datos pero solamente eso. Entonces me desesperé.
Conferencia de Richard Stallman en Cybercamp 2014
Como ya nos tiene acostumbrados, el fundador de la FSF (Free Software Foundation) dió una charla sobre “Software Libre y Privacidad” el 5 de diciembre del año anterior. Podrás ser un fanático de Stallman o del movimiento Libre o podrías ser un completo detractor anti-Stallman, pero te recomiendo ver la charla y tener siempre un poco mas de información sobre el movimiento del software libre para que puedas transmitirlo a los que te conocen. Puede ser que en inglés con subtitulos sea mejor pero no desacreditemos que Stallman se esfuerza siempre por aprender mas el idioma español y podrer traer charlas como estas a la gente de habla hispana.
Videoconferencias sin plugins en Firefox 34
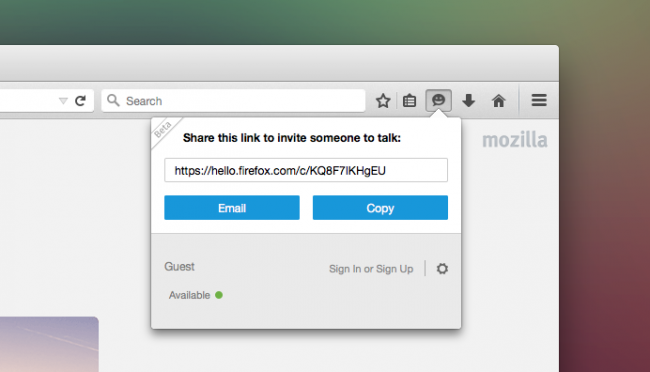
Tuxinfo #69

Linux Apesta!
Entre tantos cosas que hay en la red, siempre me llama la atención la cantidad de videos que hay dando vueltas con la temática “ x VS x “. Esto se da tanto en el ámbito de la tecnología como en cualquier temática humana (como pueden ser superheroes, celulares, famosos, revistas, videojuegos,etc).
Hay un video que me interesó muchisimo, de uno de los linuxeros mas conocidos de los últimos años, a mi entender, el señor Bryan Lunduke, conocido por haber participado del programa estadounidense “The Linux Action Show”, hasta que tuvo un encontronazo con Richard Stallman y se ve que a los creadores no les gustó, es lo que supongo.
Esta persona viene haciendo una serie de conferencias/debate/videos cada año (mas o menos hace 6), el cual se llama “Linux Sucks” (Linux Apesta, en español), el cual ve el mundo Linux de los últimos tiempos con sus pro y sus contras.
Les recomiendo verlo hasta el final si es que lo ven antes de razgarse las vestiduras. Veanlo hasta el final, solo eso.
No es para fomentar el tema mencionado al principio del post, es solo para tener una idea mas amplia del mundo Linux y ver algunas cosas que le faltan o se pueden arreglar.
Está mas o menos subtitulado, la idea general se entiende.
Como tener el menú global de Unity en elementaryOS
Si amigos, así como lo leen, ahora es posible tener el menú global que tiene Ubuntu con Unity, en nuestro elementaryOS con gnome shell.
Conocés Screenfetch??
La terminal es la más utilizada en Linux para llevar a cabo diferentes acciones, como por ejemplo: Instalar un programa, Ver los recursos de la computadora, Actualizar el sistema, entre otras cosas. En este articulo veremos como personalizar la terminal de ubuntu (también sirve para otras distros) añadiendo un logo y la información de nuestra computadora.
Primeras impresiones de elementaryOS Luna
Después de haber anunciado la salida de elementaryOS Luna en su versión final, decidí probarla para ver si era lo que tanto se esperaba. La verdad, puede ser que muchos la hemos esperado con muchas expectativas y otros no le daban muchos puntos a favor. Les dejo mi experiencia con esta distro:
<ul><li>A pesar de tener una notebook vieja y con recursos limitados (intel dual core de 2.16Ghz con 2Gb de ram), el rendimiento de la distro es notable, abre las aplicaciones mucho mas rápido que otra distribucion con un entorno pesado pero muy refinado para cumplir este cometido.</li><li>Las animaciones son mucho mas fluidas. Llegué a tener muchas ventanas abiertas y para cambiarlas hacía la conocida combinación de teclas Super+W y anda super rápido y fluido. Lo mismo con Super+S.</li><li>Una de las contras es que al estar basada en Ubuntu 12.04, las aplicaciones están un poco desactualizadas pero nada que un “sudo apt-get dist-upgrade” no pueda arreglar.</li><li>Otra contra es la cantidad de aplicaciones que trae por defecto. Será que estoy acostumbrado a que la distro que instale ya viene LibreOffice y varias aplicaciones instaladas que esto me decepcionó un poco. Tener que instalar algo basico como la suite de ofimática es algo que no me gusta.</li><li>El gran problema que tuve fue internet. No me pregunten el por qué pero desde que la instalé hasta que la saqué tuve problemas con internet en cuanto a la actualización de repositorios e instalación de aplicaciones desde repositorios. Primero pensé que el problema era el servidor que estaba configurado en mi maquina (server Argentino), asi que lo cambié al principal. Lo mismo. Traté con diferentes servidores y nada. La tasa mas alta de descarga y actualización era de 30Kbs, una lentitud impresionante. No fue problema de mi conexion de internet porque tengo otra maquina en la cual andaba con la conexion normal. Este fue un gran problema porque no pude hacer mucho ya que los repos tardaban mucho en actualizarse y mismo al descargar aplicaciones para instalar.</li></ul><div>Conclusión: Como toda distro GNU/Linux es estable y funcional. A pesar de mis problemas, hay gente que no tuvo ningun tipo de inconveniente y les encantó la distro y la están usando como su distro de cabecera. Lamentablemente yo no lo voy a poder hacer. Si quieren saber que distro instalé cuando saque elementaryOS fijense en mi TL de G+. Puede ser que te pase lo que me pasó a mi o no, no lo vas a saber hasta no probarla, eso es lo bueno que tiene GNU/Linux, la libertad de elegir lo que te gusta e interesa.</div><div>
</div><div>Espero que les haya gustado esta experiencia y si quieren nos pueden contar ustedes como les fue si es que han probado elementaryOS Luna.</div>
Conky Manager - Configurá tu Conky de manera muy facil
Conky Manager es un gestor con interfaz grafica que te permite configurar tus scripts de Conky de manera sencilla. Conky Manager es lo que necesitaba Conky desde el inicio de los tiempos. Conky Manager fue creado por Tony George y publicado en su blog teejeetech, esta escrito en Vala y GTK3. Para quienes no sepan, Conky es un programa en Linux que nos permite tener elementos de monitoreo del sistema en nuestro escritorio. Desde siempre los linuxeros lo han alabado, pero al mismo tiempo, lo ridículamente complejo de su instalación y manejo de scripts, han hecho que muchos usuarios terminen por descartarlo, y muchas personas ni tan siquiera sean capaces de intentar “meterse con esas cosas”. Sin Conky Manager, instalar Conky, configurar y editar un script, iniciar Conky con el sistema, lograr tener múltiples scripts de Conky corriendo a la vez… todo Conky en general, era un dolor de cabeza terrible para un usuario no avanzado. Conky Manager te permite:
Iniciar y detener Conky en un solo click Hacer que Conky arranque con el sistema Cambiar la posición, transparencia y tamaño de cualquier widget de Conky. Instalar múltiples temas y seleccionar cuales mostrar de manera super sencilla. Instalación
Conky Manager puede ser instalado en Ubuntu/Debian y todos sus derivados (Linux Mint, Xubuntu, Kubuntu, elementary OS, etc.), y Arch Linux. Debian/Ubuntu
Si usas Ubuntu 12.04 (precise), 12.10 (quantal), 13.04 (raring), 13.10 (saucy) o sus derivados, puedes instalar Conky Manager añadiendo el siguiente repositorio: Abre una terminal y escribe:
sudo apt-add-repository -y ppa:teejee2008/ppa
sudo apt-get update
sudo apt-get install conky-manager
También puedes descargar el paquete DEB desde LaunchPad
Arch Linux
En Arch Linux puedes instalar Conky Manager usando AUR:
yaourt -S conky-manager-bzr
Aspectos Básicos
Una vez instalado, Conky Manager creara una carpeta dentro de tu sistema llamada Conky-manager ubicada en /home/usuario/
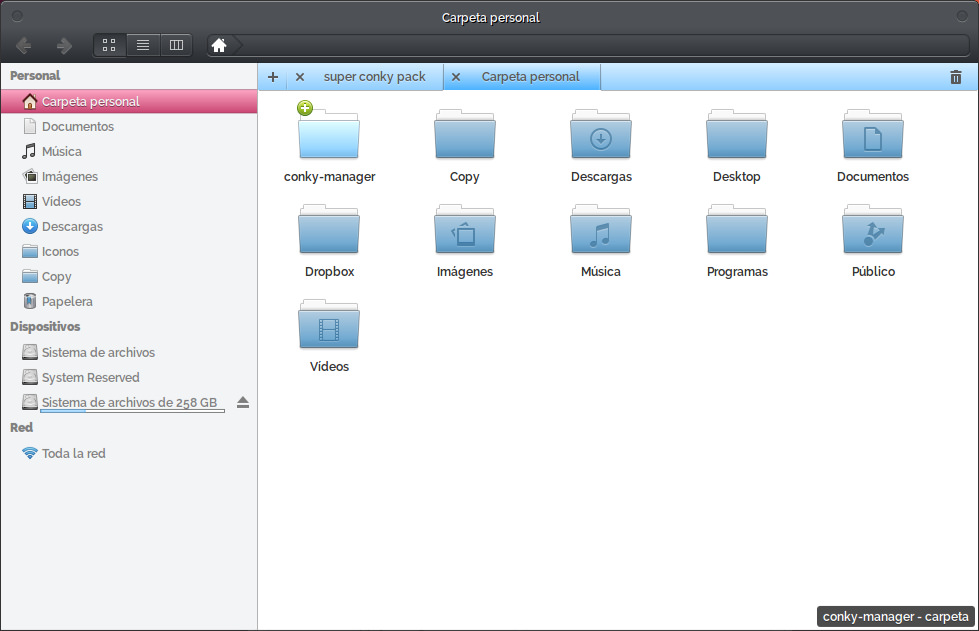
Dentro de esta carpeta se encuentran los temas que vienen pre instalados y otros archivos de configuración. Al iniciar Conky Manager veremos una ventana cuya interfaz esta dividida en pestañas:
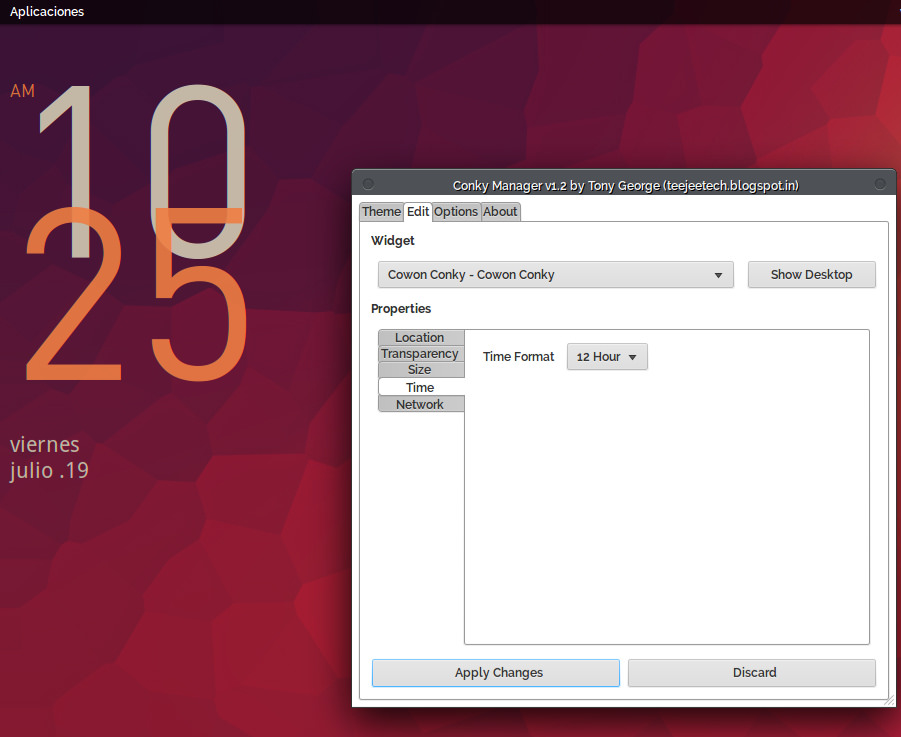
En la pestaña Themes encontramos la lista de los temas instalados, para iniciar una configuración simplemente marcamos el checkbox que se encuentra a la derecha. Si el tema consta de varias configuraciones, entonces veremos los diferentes scripts debajo, en el área que dice “Widget“. Podemos marcar y desmarcar elementos individualmente, y veremos los cambios de inmediato en nuestro escritorio.
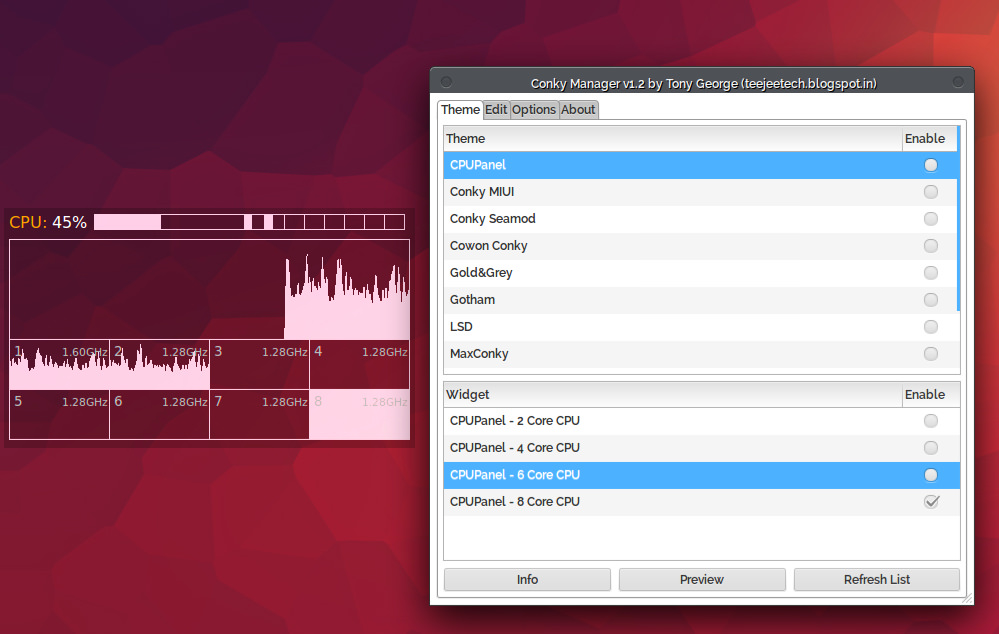
También puedes previsualizar el tema, seleccionándolo y haciendo click en “Preview” para que se abra en una ventana sin necesidad de aplicarlo antes.
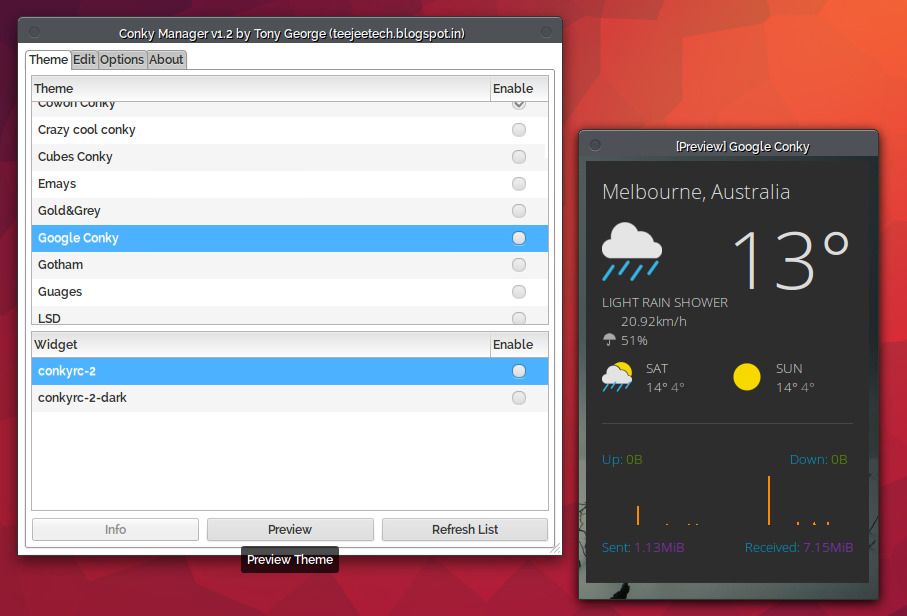
En la pestaña “Edit” tenemos un menú desplegable que nos permite elegir el tema que queremos editar, y podemos cambiar en las opciones aspectos como el tamaño, la transparencia, la posición, y el formato de la hora y de las redes.
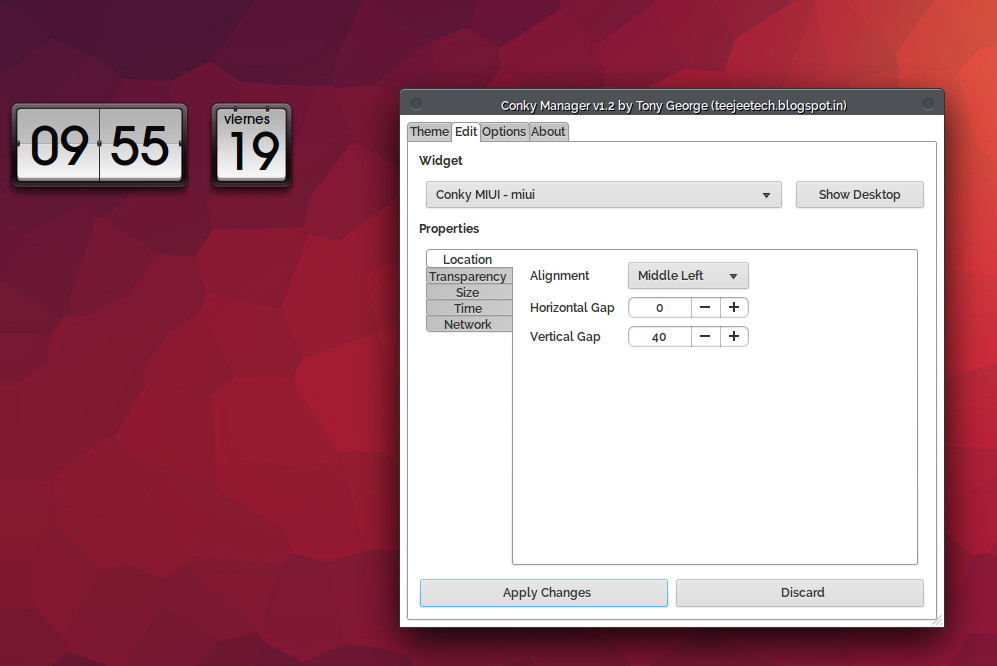
En la pestaña “Options” podemos elegir si queremos que Conky arranque con el sistema. Importar paquetes de temas y matar el proceso de Conky.
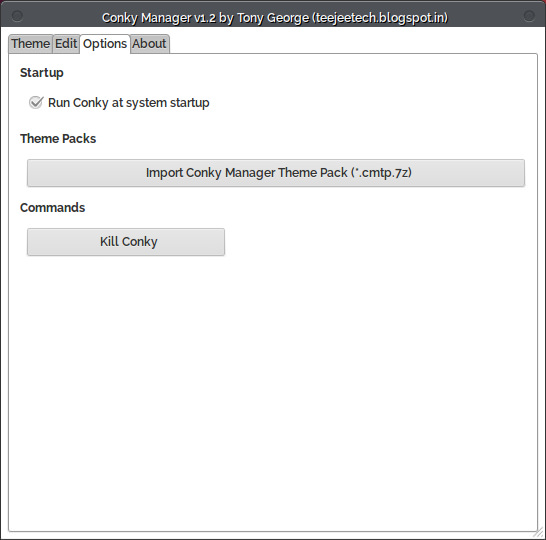
La pestaña “About” es la información sobre la versión y el autor.
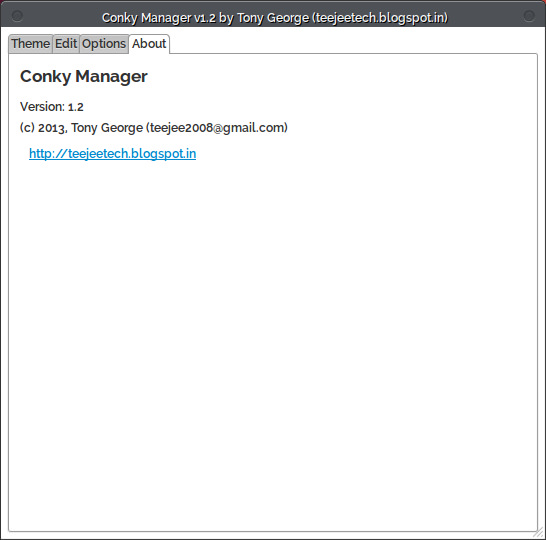
Instalar temas adicionales
Los scripts de Conky que maneja Conky-manager tienen que estar empacados bajo ciertas normas, no te sirve bajar cualquier configuración de Conky que consigas y pegarla en la carpeta. No funcionara. Pero no hay que llorar, en el blog de Tony hay bastantes packs nuevos con muchos scripts para descargar. También puedes visitar la comunidad de Google+ de Eye Candy Linux donde constantemente publican temas de Conky para Conky Manager.
Un tema de Conky Manager es un archivo 7zip con una extensión .cmtp.7z que contiene dentro las siguientes carpetas:
- Fuentes: que serán copiadas a tu carpeta ~/.fonts cuando el pack se importe.
- Themes: estos son los temas y serán copiados a tu carpeta ~/conky-manager/themes
- Cualquier otra carpeta llamada conky, .conky sera copiada a tu carpeta Home.
- Un archivo “ReadMe” con instrucciones de instalación y creditos del autor.
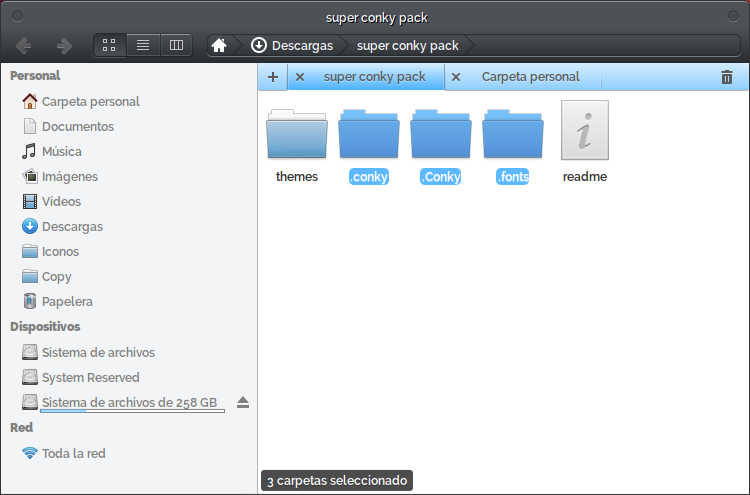
Puede pasar que en algunos sistemas una que otra configuración no funcione.
Si bien la mayoría de los temas son bastante pasados de moda y… feos. Hay unos cuantos que están muy bien hechos y valen la pena. Por otro lado constantemente se estan armando packs de Conkys para gestionarlos con Conky Manager y cada vez tenemos mas opciones. Sin duda esta es una herramienta con la que soñé por mucho tiempo y gracias a la gente de la comunidad es una realidad.
Buscabas una Alternativa a Skype?? Acá está!!

Hace unos dias estaba chateando con un amigo por facebook cuando me pide hacer una videoconferencia a través de esa red social. Mi respuesta fue inminente: “Estoy en Linux, no funciona eso acá”. Mal que me pese era verdad y no habia solución a eso por lo que tuvimos que usar las hangouts de Google+ lo que hizo que mi amigo se habra una cuenta y perdamos un poco de tiempo. Pero ahora eso ya no es problema gracias a Jitsi, un mensajero instantaneo para hacer video conferencias con distintos protocolos. Obviamente este programa es de codigo abierto y gracias a eso soporta una gran cantidad de protocolos, entre los que se encuentran MSNP, XMPP, OSCAR, SIP y YMSG; esto significa que es posible utilizarlo para entablar conversaciones con usuarios de Windows Live Messenger, Facebook Chat, Google Talk, LiveJournal Talk, AIM, ICQ y Yahoo! Messenger, entre otros.
Jitsi podria ser la alternativa a (ahora actualizada) Skype y un gran competidor si le damos la repercusión que necesita ya que es un desarrollo a pulmón y no con una empresa atrás como es Skype.
<h2 style="background-attachment:scroll;background-image:none;background-position:0 0;background-repeat:repeat repeat;border:0 none;color:#404040;margin:.5em 0;padding:0;vertical-align:baseline;">Características</h2><div style="background-attachment:scroll;background-image:none;background-position:0 0;background-repeat:repeat repeat;border:0 none;color:#404040;line-height:1.3em;margin-bottom:1em;margin-top:1em;padding:0;vertical-align:baseline;">Algunas de las características más atractivas de Jitsi son: la posibilidad de realizar llamadas de voz, vídeo y entablar conversaciones de mensajería instantánea; la posibilidad de compartir el escritorio; la posibilidad de grabar, pausar y silenciar las llamadas; supresión de ruido y cancelación de eco; transferencia de archivos mediante arrastrar y soltar; chats multiusuario;cifrado SDES/SRTP y ZRTP para las llamadas y OTR para la mensajería; historial de llamadas; notificaciones de llamadas perdidas; e integración con la bandeja del sistema.</div><h2 style="background-attachment:scroll;background-image:none;background-position:0 0;background-repeat:repeat repeat;border:0 none;color:#404040;margin:.5em 0;padding:0;vertical-align:baseline;">Instalación</h2><div style="background-attachment:scroll;background-image:none;background-position:0 0;background-repeat:repeat repeat;border:0 none;color:#404040;line-height:1.3em;margin-bottom:1em;margin-top:1em;padding:0;vertical-align:baseline;">Para instalar Jitsi en Ubuntu 13.04 (Kubuntu, Xubuntu…) simplemente hay que descargar el paquete DEB oficial ejecutando:</div><blockquote style="background-attachment:scroll;background-image:none;background-position:0 0;background-repeat:repeat repeat;border-left-color:rgb(204,204,204);border-style:none none none solid;border-width:0 0 0 5px;color:#404040;font-style:italic;margin:0 0 0 15px;padding:0 0 0 15px;vertical-align:baseline;"><div style="background-attachment:scroll;background-image:none;background-position:0 0;background-repeat:repeat repeat;border:0 none;line-height:1.3em;margin-bottom:1em;margin-top:1em;padding:0;vertical-align:baseline;">wget -c https://download.jitsi.org/jitsi/debian/jitsi_2.2-latest_i386.deb -O jit32.deb</div></blockquote><div style="background-attachment:scroll;background-image:none;background-position:0 0;background-repeat:repeat repeat;border:0 none;color:#404040;line-height:1.3em;margin-bottom:1em;margin-top:1em;padding:0;vertical-align:baseline;">Y a continuación:</div><blockquote style="background-attachment:scroll;background-image:none;background-position:0 0;background-repeat:repeat repeat;border-left-color:rgb(204,204,204);border-style:none none none solid;border-width:0 0 0 5px;color:#404040;font-style:italic;margin:0 0 0 15px;padding:0 0 0 15px;vertical-align:baseline;"><div style="background-attachment:scroll;background-image:none;background-position:0 0;background-repeat:repeat repeat;border:0 none;line-height:1.3em;margin-bottom:1em;margin-top:1em;padding:0;vertical-align:baseline;">sudo dpkg -i jit32.deb</div></blockquote><div style="background-attachment:scroll;background-image:none;background-position:0 0;background-repeat:repeat repeat;border:0 none;color:#404040;line-height:1.3em;margin-bottom:1em;margin-top:1em;padding:0;vertical-align:baseline;">Para máquinas de 64 bits el paquete que hay que descargar es el siguiente:</div><blockquote style="background-attachment:scroll;background-image:none;background-position:0 0;background-repeat:repeat repeat;border-left-color:rgb(204,204,204);border-style:none none none solid;border-width:0 0 0 5px;color:#404040;font-style:italic;margin:0 0 0 15px;padding:0 0 0 15px;vertical-align:baseline;"><div style="background-attachment:scroll;background-image:none;background-position:0 0;background-repeat:repeat repeat;border:0 none;line-height:1.3em;margin-bottom:1em;margin-top:1em;padding:0;vertical-align:baseline;">wget -c https://download.jitsi.org/jitsi/debian/jitsi_2.2-latest_amd64.deb -O jit64.deb</div></blockquote><div style="background-attachment:scroll;background-image:none;background-position:0 0;background-repeat:repeat repeat;border:0 none;color:#404040;line-height:1.3em;margin-bottom:1em;margin-top:1em;padding:0;vertical-align:baseline;">Posteriormente ejecutamos:</div><blockquote style="background-attachment:scroll;background-image:none;background-position:0 0;background-repeat:repeat repeat;border-left-color:rgb(204,204,204);border-style:none none none solid;border-width:0 0 0 5px;color:#404040;font-style:italic;margin:0 0 0 15px;padding:0 0 0 15px;vertical-align:baseline;"><div style="background-attachment:scroll;background-image:none;background-position:0 0;background-repeat:repeat repeat;border:0 none;line-height:1.3em;margin-bottom:1em;margin-top:1em;padding:0;vertical-align:baseline;">sudo dpkg -i jit64.deb</div></blockquote><div style="background-attachment:scroll;background-image:none;background-position:0 0;background-repeat:repeat repeat;border:0 none;color:#404040;line-height:1.3em;margin-bottom:1em;margin-top:1em;padding:0;vertical-align:baseline;">Cabe señalar que para correr Jitsi es necesario tener instalado Java o, en su defecto, OpenJDK.</div><div style="background-attachment:scroll;background-image:none;background-position:0 0;background-repeat:repeat repeat;border:0 none;color:#404040;line-height:1.3em;margin-bottom:1em;margin-top:1em;padding:0;vertical-align:baseline;">Espero que puedan probarlo y que nos comenten como les fue, con que servicios los usaron y demás.
FUENTE</div>
Comandos para GNU/Linux
Muchas veces estamos en nuestra distro GNU/Linux y queremos instalar algo o modificar cierta configuración del sistema pero no conocemos o no nos acordamos los comandos de la terminal como para hacerlo, ya que siempre es la única forma (y la mejor diría yo) de hacerlo.
Un Script Básico para recopilar información
#!/bin/sh echo version de la distribucion y kernel cat /etc/issue uname -aecho sistemas de archivos activos mount -l
Conoces Ubuntu Gnome Remix? Mirá!!!
Navegando por la web, me topé con un sitio que hablaba de una distro Ubuntu directamente sin Unity. No lo podia creer, acaso el milagro se habia realizado? Parece que si, aunque está en fase Beta, ha salido una version de Ubuntu donde Gnome3+Gnome-Shell corren por defecto en el sistema operativo. No es que tiene Unity y encima le instalaron Gnome3 (como muchos de nosotros hicimos las primeras veces) sino que esta distro NO TIENE UNITY!!! No me creen?? Miren.
<div style="background-color:white;border:0;font:inherit;line-height:23px;margin-bottom:20px;padding:0;vertical-align:baseline;">Este es un Ubuntu que de Ubuntu no tiene casi nada, nada de Unity, nada de Amazon, nada de Ubuntu One, nada de Libre Office, nada de basura innecesaria, solo GNOME 3+ Shell con las apps básicas. No hay Centro de software de Ubuntu sino una “aplicación de software” (gnome-packagekit) con su propio update manager. Medio al estilo del viejo Synaptic.</div><div style="background-color:white;border:0;font:inherit;line-height:23px;margin-bottom:20px;padding:0;vertical-align:baseline;"></div><div style="background-color:white;border:0;font:inherit;line-height:23px;margin-bottom:20px;padding:0;vertical-align:baseline;">Las aplicaciones que incluye por defecto son Web (Epiphany) 3.6.0, Nautilus 3.4.2, GNOME Tweak Tool, Abiword y Gnumeric, Evolution 3.6.0, Cheese, Gwibber, Rhythmbox 2.97, GNOME games, Shotwell, Simple Scan, Transmission, GNOME Packagekit.</div><div style="background-color:white;border:0;font:inherit;line-height:23px;margin-bottom:20px;padding:0;vertical-align:baseline;"></div><div style="background-color:white;border:0;font:inherit;line-height:23px;margin-bottom:20px;padding:0;vertical-align:baseline;">Viene con Gnome 3.6 y Gnome Shell como Shell por defecto. Y usa el tema y los wallpapers de Gnome 3, que son bastante bonitos. Ademas del nuevo GDM con pantalla de bloqueo deslizable.</div><div style="background-color:white;border:0;font:inherit;line-height:23px;margin-bottom:20px;padding:0;vertical-align:baseline;"> </div><div style="background-color:white;border:0;font:inherit;line-height:23px;margin-bottom:20px;padding:0;vertical-align:baseline;">Se siente super ligero, no es lo mismo que bajarse la versión regular de Ubuntu 12.10 e instalarle Gnome shell, es mucho mas estable (en mi experiencia al menos), y mucho mas rápido.</div><div style="background-color:white;border:0;font:inherit;line-height:23px;margin-bottom:20px;padding:0;vertical-align:baseline;">Lo único que hice luego de instalar fue bajar Gnome Tweak tool para cambiar los iconos del sistema y un nuevo tema para Metacity, instalar Firefox y Chrome, y listo, casi el Linux de mis sueños.</div><div style="background-color:white;border:0;font:inherit;line-height:23px;margin-bottom:20px;padding:0;vertical-align:baseline;">Escribo este post desde Ubuntu Gnome Remix, mas feliz de lo que he estado con una distro en mucho, mucho tiempo, en una semana de uso solo he tenido alguno que otro glitch en el video con el segundo monitor.</div><div style="background-color:white;border:0;font:inherit;line-height:23px;margin-bottom:20px;padding:0;vertical-align:baseline;"></div><div style="background-color:white;border:0;font:inherit;line-height:23px;margin-bottom:20px;padding:0;vertical-align:baseline;">Por ahora lo unico que me molesta es que no puedo cambiar el tema de Gnome 3 ni del Shell porque la mayoria no estan actualizados para ser compatibles con Gnome 3.6, los mas bonitos se quedaron en Gnome 3.4 y no funcionan con esta distro.</div><div style="background-color:white;border:0;font:inherit;line-height:23px;margin-bottom:20px;padding:0;vertical-align:baseline;"></div><div style="background-color:white;border:0;font:inherit;line-height:23px;margin-bottom:20px;padding:0;vertical-align:baseline;">Así que les recomiendo la prueben , especialmente si son amantes de Ubuntu pero odian Unity.</div><div style="background-color:white;border:0;font:inherit;margin-bottom:20px;padding:0;vertical-align:baseline;">Ubuntu Gnome Remix va a ser próximamente una versión oficial mas de Ubuntu pero por ahora si sirve
</div><div style="background-color:white;border:0;font:inherit;line-height:23px;margin-bottom:20px;padding:0;vertical-align:baseline;">Se siente super ligero, no es lo mismo que bajarse la versión regular de Ubuntu 12.10 e instalarle Gnome shell, es mucho mas estable (en mi experiencia al menos), y mucho mas rápido.</div><div style="background-color:white;border:0;font:inherit;line-height:23px;margin-bottom:20px;padding:0;vertical-align:baseline;">Lo único que hice luego de instalar fue bajar Gnome Tweak tool para cambiar los iconos del sistema y un nuevo tema para Metacity, instalar Firefox y Chrome, y listo, casi el Linux de mis sueños.</div><div style="background-color:white;border:0;font:inherit;line-height:23px;margin-bottom:20px;padding:0;vertical-align:baseline;">Escribo este post desde Ubuntu Gnome Remix, mas feliz de lo que he estado con una distro en mucho, mucho tiempo, en una semana de uso solo he tenido alguno que otro glitch en el video con el segundo monitor.</div><div style="background-color:white;border:0;font:inherit;line-height:23px;margin-bottom:20px;padding:0;vertical-align:baseline;"></div><div style="background-color:white;border:0;font:inherit;line-height:23px;margin-bottom:20px;padding:0;vertical-align:baseline;">Por ahora lo unico que me molesta es que no puedo cambiar el tema de Gnome 3 ni del Shell porque la mayoria no estan actualizados para ser compatibles con Gnome 3.6, los mas bonitos se quedaron en Gnome 3.4 y no funcionan con esta distro.</div><div style="background-color:white;border:0;font:inherit;line-height:23px;margin-bottom:20px;padding:0;vertical-align:baseline;"></div><div style="background-color:white;border:0;font:inherit;line-height:23px;margin-bottom:20px;padding:0;vertical-align:baseline;">Así que les recomiendo la prueben , especialmente si son amantes de Ubuntu pero odian Unity.</div><div style="background-color:white;border:0;font:inherit;margin-bottom:20px;padding:0;vertical-align:baseline;">Ubuntu Gnome Remix va a ser próximamente una versión oficial mas de Ubuntu pero por ahora si sirve ![]() </div><div style="background-color:white;border:0;font:inherit;line-height:23px;margin-bottom:20px;padding:0;vertical-align:baseline;">[youtube http://www.youtube.com/watch?v=eXiHAKKGj_g]</div><h1 style="background-color:white;border:0;font-family:Cabin, sans-serif;font:inherit;line-height:44px;margin:0 0 12px;padding:0;text-align:center;vertical-align:baseline;">Descargar Ubuntu Gnome Remix</h1><h1 style="background-color:white;border:0;font-family:Cabin, sans-serif;font:inherit;line-height:44px;margin:0 0 12px;padding:0;text-align:center;vertical-align:baseline;">FUENTE (como siempre :P)</h1>
</div><div style="background-color:white;border:0;font:inherit;line-height:23px;margin-bottom:20px;padding:0;vertical-align:baseline;">[youtube http://www.youtube.com/watch?v=eXiHAKKGj_g]</div><h1 style="background-color:white;border:0;font-family:Cabin, sans-serif;font:inherit;line-height:44px;margin:0 0 12px;padding:0;text-align:center;vertical-align:baseline;">Descargar Ubuntu Gnome Remix</h1><h1 style="background-color:white;border:0;font-family:Cabin, sans-serif;font:inherit;line-height:44px;margin:0 0 12px;padding:0;text-align:center;vertical-align:baseline;">FUENTE (como siempre :P)</h1>
Juegos en GNU/Linux, II Parte
Hoy os traemos la II parte de esta lista de fantásticos juegos para GNU/Linux. En esta ocasión contamos con todo un clásico de los arcade, Armagetron advanced, y otro clásico de los RPG, Battle for Wesnoth.
<h3>Armagetron Advanced </h3>
Basado en la película original de Tron, podrás montarte en una moto de luz y luchar contra los bots, o mejor aun, contra numerosos contrincantes online. Aunque es un juego de arcade clásico, puedes encontrar muchos servidores internacionales. Es un juego que no pasa de moda y promete horas y horas de diversión (lo digo por experiencia). Altamente recomendable, totalmente nativo para GNU/Linux y gratuito. ¡No tienes excusa para no jugar!
<div class="separator" style="clear:both;text-align:center;"></div>
Puedes descargar el juego aquí (Linux, Mac, Windows)
<h3>Battle for Wesnoth</h3>
Este es uno de los pesos pesados RPG. Con una excelente critica (que comparto al haberlo probado, y disfrutado personalmente) encontraras Battle for Wesnoth, un juego de estrategia por turnos de temática fantástica. Los gráficos no son espectaculares, pero la historia te enganchara, y merece la pena probarlo.
Aquí os dejo un gameplay (en ingles) para que veáis el estilo de juego.
<div class="separator" style="clear:both;text-align:center;"></div>
Puedes descargar el juego aquí (Linux, Mac, Windows)
No os olvidéis de comentarnos que os parecido, y nos vemos en la próxima entrega con mas videojuegos. Let’s Play!
Juegos en GNU/Linux, I Parte
Los detractores de GNU/Linux siempre están insistiendo en la falta de juegos de nivel para las distribuciones. Pero en los últimos años han ido surgiendo algunos desarrollos muy interesantes que desmienten esa idea tan arraigada. Y hoy os traemos algunos de ellos, para que los disfrutéis:
<h2></h2><h3>Supertuxkart</h3><div>Una versión del Mario Kart muy linuxera, con los personajes propios del mundo del software libre (Tux, Mozilla, GNU, etc). Un juego muy bien logrado, con una música muy divertida y grandes retos. Mide tu pericia con los Grandes Premios y los desafíos, desbloquea nuevos personajes, y accede a los mapas mas difíciles.</div><div>
</div><table align="center" cellpadding="0" cellspacing="0" class="tr-caption-container" style="margin-left:auto;margin-right:auto;text-align:center;"><tbody><tr><td style="text-align:center;"> </td></tr><tr><td class="tr-caption" style="text-align:center;">¡Ten cuidado con las curvas peligrosas!</td></tr></tbody></table><div>
</td></tr><tr><td class="tr-caption" style="text-align:center;">¡Ten cuidado con las curvas peligrosas!</td></tr></tbody></table><div>
</div><div>Puedes descargar el juego aquí (Existen una versiones para Windows y Mac) </div><div>
</div><div>
</div><div>
</div>Nexuiz
Otro gran juego, que se mantiene en la versión clásica para Ubuntu (existe una nueva versión para consolas y para Steam que no es gratuita). He pasado muchas horas con este juego y no tiene nada que envidiarle a clásicos del shooter como Counter Strike u otros. Con un estilo futurista, el motor gráfico del quake y opción multijugador no te arrepentirás de probarlo.
<div class="separator" style="clear:both;text-align:center;"> </div><div class="separator" style="clear:both;text-align:center;">
</div><div class="separator" style="clear:both;text-align:center;">
</div><div class="separator" style="clear:both;text-align:left;">Puedes descargar el juego aquí</div><div class="separator" style="clear:both;text-align:left;"> </div><div class="separator" style="clear:both;text-align:left;">
</div><div class="separator" style="clear:both;text-align:left;">
</div><div class="separator" style="clear:both;text-align:left;">Y hasta aquí los juegos de esta entrega, en las siguientes entradas espero traeros mas videojuegos interesantes. No os olvidéis de poner en los comentarios que os han parecido los juegos, o si conocéis alguno y queréis que salga en la próxima entrada.</div><div class="separator" style="clear:both;text-align:left;">
</div>
Atajos de Teclado en Ubuntu 12.04
<div style="background-color:white;border:0;color:#323232;font-family:Arial, Helvetica, sans-serif;font-size:13px;line-height:19px;margin-bottom:15px;outline:0;padding:0;vertical-align:baseline;"> </div><div style="background-color:white;border:0;color:#323232;font-family:Arial, Helvetica, sans-serif;font-size:13px;line-height:19px;margin-bottom:15px;outline:0;padding:0;vertical-align:baseline;">¿Eres de los que quiere realizar las tareas en su computadora lo más rápido posible? Entonces seguramente serás un usuarios corriente de los atajos de teclado, en aplicaciones y en el sistema operativo en general. El ratón puede muchas veces llevar más tiempo que presionar una combinación de teclas, y mucho más si estás utilizando el pad de una notebook, odiados por la gran mayoría.</div><div style="background-color:white;border:0;color:#323232;font-family:Arial, Helvetica, sans-serif;font-size:13px;line-height:19px;margin-bottom:15px;outline:0;padding:0;vertical-align:baseline;">A continuación encontrarás una lista con los atajos de teclado para Ubuntu más útiles:</div><ul style="background-color:white;border:0;color:#323232;font-family:Arial, Helvetica, sans-serif;font-size:13px;line-height:19px;list-style:square;margin:0 0 15px 16px;outline:0;padding:0;vertical-align:baseline;"><li style="background-color:transparent;border:0;margin:3px 0;outline:0;padding:0;vertical-align:baseline;">Super (tecla Windows en la mayoría de los teclados). Si se mantiene presionada muestra los atajos para cada unas de las aplicaciones que se encuentran en el lanzador de Unity. Si se presiona y se suelta rápidamente abre el Dash.</li><li style="background-color:transparent;border:0;margin:3px 0;outline:0;padding:0;vertical-align:baseline;">Alt+F1 nos da la posibilidad de manejar el launcher con el teclado.</li><li style="background-color:transparent;border:0;margin:3px 0;outline:0;padding:0;vertical-align:baseline;">Super+T, abre la papelera de reciclaje.</li><li style="background-color:transparent;border:0;margin:3px 0;outline:0;padding:0;vertical-align:baseline;">Super+A abre el lens de aplicaciones del dash, Super+F el de archivos y Super+M el de música.</li><li style="background-color:transparent;border:0;margin:3px 0;outline:0;padding:0;vertical-align:baseline;">Ctrl+tab sirve para cambiar de lenses dentro del Dash de Unity.</li><li style="background-color:transparent;border:0;margin:3px 0;outline:0;padding:0;vertical-align:baseline;">Alt abre Ubuntu HUD.</li><li style="background-color:transparent;border:0;margin:3px 0;outline:0;padding:0;vertical-align:baseline;">Alt, si se mantiene presionado, abre el menú de la aplicación.</li><li style="background-color:transparent;border:0;margin:3px 0;outline:0;padding:0;vertical-align:baseline;">Alt+F10 abre el menú del indicador.</li><li style="background-color:transparent;border:0;margin:3px 0;outline:0;padding:0;vertical-align:baseline;">Super+S muestras las áreas de trabajo.</li><li style="background-color:transparent;border:0;margin:3px 0;outline:0;padding:0;vertical-align:baseline;">Ctrl+Alt+flecha de dirección sirve para cambiar de área de trabajo.</li><li style="background-color:transparent;border:0;margin:3px 0;outline:0;padding:0;vertical-align:baseline;">Alt+Tab, para cambiar entre aplicaciones abiertas.</li><li style="background-color:transparent;border:0;margin:3px 0;outline:0;padding:0;vertical-align:baseline;">Super+W, expone todas las ventanas abiertas de un área de trabajo.</li><li style="background-color:transparent;border:0;margin:3px 0;outline:0;padding:0;vertical-align:baseline;">Ctrl+alt+D, minimiza todas las ventanas.</li><li style="background-color:transparent;border:0;margin:3px 0;outline:0;padding:0;vertical-align:baseline;">Alt+F4, cierra la ventana actual.</li><li style="background-color:transparent;border:0;margin:3px 0;outline:0;padding:0;vertical-align:baseline;">Ctrl+W, cierra la ventana o la pestaña en el navegador.</li><li style="background-color:transparent;border:0;margin:3px 0;outline:0;padding:0;vertical-align:baseline;">Ctrl+Q, cierra la aplicación.</li><li style="background-color:transparent;border:0;margin:3px 0;outline:0;padding:0;vertical-align:baseline;">Alt+Ctrl+L, bloquea la pantalla de Ubuntu.</li><li style="background-color:transparent;border:0;margin:3px 0;outline:0;padding:0;vertical-align:baseline;">F2, para renombrar archivos.</li></ul><div style="background-color:white;border:0;color:#323232;font-family:Arial, Helvetica, sans-serif;font-size:13px;line-height:19px;margin-bottom:15px;outline:0;padding:0;vertical-align:baseline;">Recordemos que en Ubuntu 12.04 fue agregada una funcionalidad que hace que al mantener presionada la tecla Super se muestre una ventana semi-transparente con los atajos de teclado más importante para Ubuntu.</div><div style="background-color:white;border:0;color:#323232;font-family:Arial, Helvetica, sans-serif;font-size:13px;line-height:19px;margin-bottom:15px;outline:0;padding:0;vertical-align:baseline;">¿Te sirvió la lista de los atajos de teclado de Ubuntu?</div>
</div><div style="background-color:white;border:0;color:#323232;font-family:Arial, Helvetica, sans-serif;font-size:13px;line-height:19px;margin-bottom:15px;outline:0;padding:0;vertical-align:baseline;">¿Eres de los que quiere realizar las tareas en su computadora lo más rápido posible? Entonces seguramente serás un usuarios corriente de los atajos de teclado, en aplicaciones y en el sistema operativo en general. El ratón puede muchas veces llevar más tiempo que presionar una combinación de teclas, y mucho más si estás utilizando el pad de una notebook, odiados por la gran mayoría.</div><div style="background-color:white;border:0;color:#323232;font-family:Arial, Helvetica, sans-serif;font-size:13px;line-height:19px;margin-bottom:15px;outline:0;padding:0;vertical-align:baseline;">A continuación encontrarás una lista con los atajos de teclado para Ubuntu más útiles:</div><ul style="background-color:white;border:0;color:#323232;font-family:Arial, Helvetica, sans-serif;font-size:13px;line-height:19px;list-style:square;margin:0 0 15px 16px;outline:0;padding:0;vertical-align:baseline;"><li style="background-color:transparent;border:0;margin:3px 0;outline:0;padding:0;vertical-align:baseline;">Super (tecla Windows en la mayoría de los teclados). Si se mantiene presionada muestra los atajos para cada unas de las aplicaciones que se encuentran en el lanzador de Unity. Si se presiona y se suelta rápidamente abre el Dash.</li><li style="background-color:transparent;border:0;margin:3px 0;outline:0;padding:0;vertical-align:baseline;">Alt+F1 nos da la posibilidad de manejar el launcher con el teclado.</li><li style="background-color:transparent;border:0;margin:3px 0;outline:0;padding:0;vertical-align:baseline;">Super+T, abre la papelera de reciclaje.</li><li style="background-color:transparent;border:0;margin:3px 0;outline:0;padding:0;vertical-align:baseline;">Super+A abre el lens de aplicaciones del dash, Super+F el de archivos y Super+M el de música.</li><li style="background-color:transparent;border:0;margin:3px 0;outline:0;padding:0;vertical-align:baseline;">Ctrl+tab sirve para cambiar de lenses dentro del Dash de Unity.</li><li style="background-color:transparent;border:0;margin:3px 0;outline:0;padding:0;vertical-align:baseline;">Alt abre Ubuntu HUD.</li><li style="background-color:transparent;border:0;margin:3px 0;outline:0;padding:0;vertical-align:baseline;">Alt, si se mantiene presionado, abre el menú de la aplicación.</li><li style="background-color:transparent;border:0;margin:3px 0;outline:0;padding:0;vertical-align:baseline;">Alt+F10 abre el menú del indicador.</li><li style="background-color:transparent;border:0;margin:3px 0;outline:0;padding:0;vertical-align:baseline;">Super+S muestras las áreas de trabajo.</li><li style="background-color:transparent;border:0;margin:3px 0;outline:0;padding:0;vertical-align:baseline;">Ctrl+Alt+flecha de dirección sirve para cambiar de área de trabajo.</li><li style="background-color:transparent;border:0;margin:3px 0;outline:0;padding:0;vertical-align:baseline;">Alt+Tab, para cambiar entre aplicaciones abiertas.</li><li style="background-color:transparent;border:0;margin:3px 0;outline:0;padding:0;vertical-align:baseline;">Super+W, expone todas las ventanas abiertas de un área de trabajo.</li><li style="background-color:transparent;border:0;margin:3px 0;outline:0;padding:0;vertical-align:baseline;">Ctrl+alt+D, minimiza todas las ventanas.</li><li style="background-color:transparent;border:0;margin:3px 0;outline:0;padding:0;vertical-align:baseline;">Alt+F4, cierra la ventana actual.</li><li style="background-color:transparent;border:0;margin:3px 0;outline:0;padding:0;vertical-align:baseline;">Ctrl+W, cierra la ventana o la pestaña en el navegador.</li><li style="background-color:transparent;border:0;margin:3px 0;outline:0;padding:0;vertical-align:baseline;">Ctrl+Q, cierra la aplicación.</li><li style="background-color:transparent;border:0;margin:3px 0;outline:0;padding:0;vertical-align:baseline;">Alt+Ctrl+L, bloquea la pantalla de Ubuntu.</li><li style="background-color:transparent;border:0;margin:3px 0;outline:0;padding:0;vertical-align:baseline;">F2, para renombrar archivos.</li></ul><div style="background-color:white;border:0;color:#323232;font-family:Arial, Helvetica, sans-serif;font-size:13px;line-height:19px;margin-bottom:15px;outline:0;padding:0;vertical-align:baseline;">Recordemos que en Ubuntu 12.04 fue agregada una funcionalidad que hace que al mantener presionada la tecla Super se muestre una ventana semi-transparente con los atajos de teclado más importante para Ubuntu.</div><div style="background-color:white;border:0;color:#323232;font-family:Arial, Helvetica, sans-serif;font-size:13px;line-height:19px;margin-bottom:15px;outline:0;padding:0;vertical-align:baseline;">¿Te sirvió la lista de los atajos de teclado de Ubuntu?</div>
Consejos para optimizar Ubuntu 12.04 al maximo.
Esta ultima semana pasé por varias distros que no me convencian en nada. Uno de los temas era el entorno que usaba. En casi todas las distros que probé, algún defecto le encontraba al entorno que venia por defecto, es por eso que decidí volver a Ubuntu 12.04 y me decidí a usar Unity. Pero habia un problema: en mi notebook, Unity anda lento y un poco tosco cuando quiero usar el Dashboard. Es por eso que navegando por la red encontré unos consejos para optimizar esta distro tan conocida, tanto en su entorno gráfico como en su rendimiento. Los resultados fueron claros, Unity no se me cuelga, el Dash anda muy rápido y todo se acopla como tiene que ser. Todos se preguntarán como lo hice, bueno, lo hice siguiendo estos consejos:
<div>
</div><div><h3 style="color:#3a87ad;font-family:Oswald, Helvetica, Verdana, sans-serif;font-size:18px;font-weight:lighter;line-height:27px;margin:0 0 10px;text-rendering:optimizelegibility;">Eliminar unity-music-daemon</h3><div style="color:#333333;font-family:'Droid Sans', Arial, Helvetica, sans-serif;font-size:13px;line-height:18px;margin-bottom:15px;">Este proceso lo dispara el Lens de música de Unity. Cuando Ubuntu 12.04 estaba en Beta 2 este proceso consumía 30 MB así de gratis, pero luego en la versión final de Ubuntu mejoró muchísimo y en mi PC solo consumía unos 10 a 12 MB. Podría haberlo dejado, pero realmente prefiero buscar mi música desdeClementine, el reproductor de audio que tengo, es por ello que decidí eliminar el Lens de música, para eso corrí este comando:</div><div style="color:#333333;font-family:'Droid Sans', Arial, Helvetica, sans-serif;font-size:13px;line-height:18px;margin-bottom:15px;">sudo apt-get remove unity-lens-music</div><div style="color:#333333;font-family:'Droid Sans', Arial, Helvetica, sans-serif;font-size:13px;line-height:18px;margin-bottom:15px;">Si lo quisieran recuperar simplemente lo instalan de nuevo con:</div><div style="color:#333333;font-family:'Droid Sans', Arial, Helvetica, sans-serif;font-size:13px;line-height:18px;margin-bottom:15px;">sudo apt-get install unity-lens-music</div><h3 style="color:#3a87ad;font-family:Oswald, Helvetica, Verdana, sans-serif;font-size:18px;font-weight:lighter;line-height:27px;margin:0 0 10px;text-rendering:optimizelegibility;">Eliminar el Scope de las tiendas de Música Online</h3><div style="color:#333333;font-family:'Droid Sans', Arial, Helvetica, sans-serif;font-size:13px;line-height:18px;margin-bottom:15px;">Bueno los lens de Unity para que funcionen necesitan de un Scope, que son pequeñas aplicaciones que son las que realmente realizan las búsquedas. El lens de música de Ubuntu utiliza un scope para buscar también en la música de las tiendas de música de Internet con las cuales Ubuntu está integrado, esto a nosotros en Cuba prácticamente ni lo utilizaremos, por eso mejor se va, pues descubrí que de vez en cuando se ejecutaba este proceso llamado unity-scope-musicstores. Para eliminarlo utilicen este comando:</div><div style="color:#333333;font-family:'Droid Sans', Arial, Helvetica, sans-serif;font-size:13px;line-height:18px;margin-bottom:15px;">sudo apt-get autoremove unity-scope-musicstores</div><h3 style="color:#3a87ad;font-family:Oswald, Helvetica, Verdana, sans-serif;font-size:18px;font-weight:lighter;line-height:27px;margin:0 0 10px;text-rendering:optimizelegibility;">Eliminar el Ubuntu One Sync Daemon</h3><div style="color:#333333;font-family:'Droid Sans', Arial, Helvetica, sans-serif;font-size:13px;line-height:18px;margin-bottom:15px;">Ubuntu One es el sistema que utiliza Ubuntu para que sus usuarios almacenen información en la nube, contamos todos con 5GB gratuitos y ya se puede utilizar desde conexiones por detrás de un proxy como nosotros, pero si no vamos a utilizar Ubuntu One mejor eliminamos todo lo que nos suene a este. El procesoUbuntu One Sync Daemon es como su nombre indica un demonio que vigila el estado de sincronización entre nuestra PC y Ubuntu One, este proceso se dispara automáticamente y consume unos 18 MB de RAM. Por tanto, chao:</div><div style="color:#333333;font-family:'Droid Sans', Arial, Helvetica, sans-serif;font-size:13px;line-height:18px;margin-bottom:15px;">sudo apt-get remove ubuntuone-client</div><h3 style="color:#3a87ad;font-family:Oswald, Helvetica, Verdana, sans-serif;font-size:18px;font-weight:lighter;line-height:27px;margin:0 0 10px;text-rendering:optimizelegibility;">Eliminar el proceso bluetooth-applet</h3><div style="color:#333333;font-family:'Droid Sans', Arial, Helvetica, sans-serif;font-size:13px;line-height:18px;margin-bottom:15px;">Una cosa buena de Ubuntu es el soporte por defecto para bluetooth y para impresión, que provoca que nos funcionen muchos dispositivos con solo conectarlos, aún sin que tengamos que instalar un driver para ello, si no vamos a utilizar por ahora ni el bluetooth ni la impresora lo mejor no es desinstalarlos, o mejor buscamos la forma de que no se ejecuten sus procesos asociados.</div><div style="color:#333333;font-family:'Droid Sans', Arial, Helvetica, sans-serif;font-size:13px;line-height:18px;margin-bottom:15px;">Bluetooth-applet debe ser un proceso que se ejecuta en espera de que se detecte algún dispositivo de bluetooth en la PC para así mostrar el indicador del bluetooth en el panel superior. Un truco para que no se ejecute es cambiarle el nombre a su ejecutable. El proceso bluetooth-applet se ejecuta automáticamente y consume unos 3MB, sí ya sé que no es nada, pero chao también, así le cambio el nombre a su ejecutable:</div><div style="color:#333333;font-family:'Droid Sans', Arial, Helvetica, sans-serif;font-size:13px;line-height:18px;margin-bottom:15px;">sudo mv /usr/bin/bluetooth-applet /usr/bin/bluetooth-applet-old</div><div style="color:#333333;font-family:'Droid Sans', Arial, Helvetica, sans-serif;font-size:13px;line-height:18px;margin-bottom:15px;">Si lo desean de vuelta solo devuélvanle el nombre original invirtiendo el orden comando anterior.</div><h3 style="color:#3a87ad;font-family:Oswald, Helvetica, Verdana, sans-serif;font-size:18px;font-weight:lighter;line-height:27px;margin:0 0 10px;text-rendering:optimizelegibility;">Eliminar el proceso indicator-printers-service</h3><div style="color:#333333;font-family:'Droid Sans', Arial, Helvetica, sans-serif;font-size:13px;line-height:18px;margin-bottom:15px;">Lo mismo que lo anterior, al parecer este proceso está relacionado con la impresión, es un indicador del panel superior y el mismo se hace visible al conectar una impresora, para así brindar acceso a la configuración de la misma. Para que no se ejecute le cambiamos el nombre a su ejecutable</div><div style="color:#333333;font-family:'Droid Sans', Arial, Helvetica, sans-serif;font-size:13px;line-height:18px;margin-bottom:15px;">sudo mv /usr/lib/indicator-printers/indicator-printers-service /usr/lib/indicator-printers/indicator-printers-service-old</div><h3 style="color:#3a87ad;font-family:Oswald, Helvetica, Verdana, sans-serif;font-size:18px;font-weight:lighter;line-height:27px;margin:0 0 10px;text-rendering:optimizelegibility;">Eliminar deja-dup-monitor</h3><div style="color:#333333;font-family:'Droid Sans', Arial, Helvetica, sans-serif;font-size:13px;line-height:18px;margin-bottom:15px;">Ya esto es una miseria, unos 500 KB es lo que consume. El proceso deja-dup-monitor se ejecuta por sí solo, al parecer está relacionado con la herramienta para realizar salvas automáticas en Ubuntu llamada deja-dup, pero como no uso deja-dup mejor se va completo de mi sistema:</div><div style="color:#333333;font-family:'Droid Sans', Arial, Helvetica, sans-serif;font-size:13px;line-height:18px;margin-bottom:15px;">sudo apt-get remove deja-dup</div><h3 style="color:#3a87ad;font-family:Oswald, Helvetica, Verdana, sans-serif;font-size:18px;font-weight:lighter;line-height:27px;margin:0 0 10px;text-rendering:optimizelegibility;">Eliminar el demonio de Gnome Online Accounts</h3><div style="color:#333333;font-family:'Droid Sans', Arial, Helvetica, sans-serif;font-size:13px;line-height:18px;margin-bottom:15px;">Ahora mismo no estoy seguro si el paquete gnome-online-accounts está instalado por defecto en la instalación, solo sé que casi no he instalado nada y de vez en cuando me topaba con este proceso corriendo sin que nadie lo llame, Gnome Online Accounts es una nueva vía que incorporó GNOME 3 para almacenar a servicios en la nube donde tenemos documentos, correo electrónico, etc. Es una magnífica funcionalidad pero que la gran mayoría no la usamos. El proceso goa-daemon consume unos 2.1 MB, no obstante se va:</div><div style="color:#333333;font-family:'Droid Sans', Arial, Helvetica, sans-serif;font-size:13px;line-height:18px;margin-bottom:15px;">sudo apt-get autoremove gnome-online-accounts</div><h3 style="color:#3a87ad;font-family:Oswald, Helvetica, Verdana, sans-serif;font-size:18px;font-weight:lighter;line-height:27px;margin:0 0 10px;text-rendering:optimizelegibility;">Eliminar el servicio One Conf Service</h3><div style="color:#333333;font-family:'Droid Sans', Arial, Helvetica, sans-serif;font-size:13px;line-height:18px;margin-bottom:15px;">Eliminándolo nos ahorraremos unos 13.2 MB de RAM. Este proceso no corre todo el tiempo, a veces se dispara.OneConf es un mecanismo para obtener información de tu software instalado para ser utilizado en Ubuntu One, y sincronizar estas aplicaciones entre varias PCs que utilices, o sea, es otra funcionalidad genial del Centro de Software que permite que una vez que instales aplicaciones en una PC puedas sincronizarlas con otras PCs e instalarlas allá, pero como no necesitaré eso también se va. Podemos eliminarlo al desinstalar el paqueteoneconf, pero: Si eliminas el paquete oneconf te eliminas el Centro de Software también, por eso es mejor renombrar su ejecutable:</div><div style="color:#333333;font-family:'Droid Sans', Arial, Helvetica, sans-serif;font-size:13px;line-height:18px;margin-bottom:15px;">sudo mv /usr/share/oneconf/oneconf-service /usr/share/oneconf/oneconf-service-old</div><h3 style="color:#3a87ad;font-family:Oswald, Helvetica, Verdana, sans-serif;font-size:18px;font-weight:lighter;line-height:27px;margin:0 0 10px;text-rendering:optimizelegibility;">Eliminar el chequeo de actualizaciones automáticas</h3><div style="color:#333333;font-family:'Droid Sans', Arial, Helvetica, sans-serif;font-size:13px;line-height:18px;margin-bottom:15px;">Por defecto el sistema automáticamente chequea las actualizaciones de software que hayan en el repositorio, pero para que eso ocurra corre en background un proceso llamado “aptd” el cual lo he encontrado consumiendo 35 MB de RAM. Por eso para que él no se dispare solo podemos indicarle al sistema que no chequee automáticamente las actualizaciones, en su lugar lo haremos nosotros manualmente cuando queramos, para eso:</div><div style="color:#333333;font-family:'Droid Sans', Arial, Helvetica, sans-serif;font-size:13px;line-height:18px;margin-bottom:15px;">1- Vamos al Gestor de Actualizaciones: Menú de apagado » Actualizar software… Verán el gestor de actualizaciones, clic en Configuración… Eso les abrirá una nueva ventana llamada Orígenes de softwaremostrando la pestaña Actualizaciones.</div><div style="color:#333333;font-family:'Droid Sans', Arial, Helvetica, sans-serif;font-size:13px;line-height:18px;margin-bottom:15px;">2- Ahí le indican: Comprobar actualizaciones automáticamente: Nunca</div><div style="color:#333333;font-family:'Droid Sans', Arial, Helvetica, sans-serif;font-size:13px;line-height:18px;margin-bottom:15px;"></div><div style="color:#333333;font-family:'Droid Sans', Arial, Helvetica, sans-serif;font-size:13px;line-height:18px;margin-bottom:15px;">3- Cierran la ventana y reinician la PC.</div><h3 style="color:#3a87ad;font-family:Oswald, Helvetica, Verdana, sans-serif;font-size:18px;font-weight:lighter;line-height:27px;margin:0 0 10px;text-rendering:optimizelegibility;">Sustituir el Software Center por Synaptic</h3><div style="color:#333333;font-family:'Droid Sans', Arial, Helvetica, sans-serif;font-size:13px;line-height:18px;margin-bottom:15px;">Para un usuario nuevo es quizás más intuitivo instalar programas desde el Software Center, pero si ya llevas tiempo en Ubuntu, Synaptic es tu mejor opción. El Software Center aunque mejoró en esta nueva versión tiene algunos secretos ocultos y deficiencias.</div><div style="color:#333333;font-family:'Droid Sans', Arial, Helvetica, sans-serif;font-size:13px;line-height:18px;margin-bottom:15px;">Por ejemplo, este para instalar programas utiliza en el background a aptd, ya mencionado arriba, sucede que aún después de instalar programas y cerrarlo deja a aptd (30MB) corriendo y alguno que otro proceso que levanta, como un tal software-center-update o algo así del cual no anoté su nombre, provocando que aún después de haber cerrado el Centro de Software se estuvieran consumiendo más de 60 MB por gusto.</div><div style="color:#333333;font-family:'Droid Sans', Arial, Helvetica, sans-serif;font-size:13px;line-height:18px;margin-bottom:15px;">Solución óptima, quedarnos solo con Synaptic. Para eliminar el Centro de Software de Ubuntu e instalarSynaptic en su lugar podemos hacerlo con este comando:</div><div style="color:#333333;font-family:'Droid Sans', Arial, Helvetica, sans-serif;font-size:13px;line-height:18px;margin-bottom:15px;">sudo apt-get autoremove software-center && sudo apt-get install synaptic</div><div style="color:#333333;font-family:'Droid Sans', Arial, Helvetica, sans-serif;font-size:13px;line-height:18px;margin-bottom:15px;">Nota: Al desinstalar el Centro de Software también necesitarán utilizar una herramienta para instalar a mano los .deb que tengan en sus PCs, esos que instalamos al hacer doble clic sobre ellos, para eso deben instalar ahora el programa Gdebi.</div><div style="color:#333333;font-family:'Droid Sans', Arial, Helvetica, sans-serif;font-size:13px;line-height:18px;margin-bottom:15px;">sudo apt-get install gdebi</div><h3 style="color:#3a87ad;font-family:Oswald, Helvetica, Verdana, sans-serif;font-size:18px;font-weight:lighter;line-height:27px;margin:0 0 10px;text-rendering:optimizelegibility;">Desabilitar el servicio de impresión y del bluetooth del arranque del sistema operativo</h3><div style="color:#333333;font-family:'Droid Sans', Arial, Helvetica, sans-serif;font-size:13px;line-height:18px;margin-bottom:15px;">Si no tienes impresora no desinstales los drivers ni el servicio como tal, simplemente indícale al sistema que no arranque el servicio cups (servicio de impresión).</div><div style="color:#333333;font-family:'Droid Sans', Arial, Helvetica, sans-serif;font-size:13px;line-height:18px;margin-bottom:15px;">Probé haciéndolo con el comando “ sudo update-rc.d -f cups remove” pero al reiniciar la PC se volvía a ejecutar cups.</div><div style="color:#333333;font-family:'Droid Sans', Arial, Helvetica, sans-serif;font-size:13px;line-height:18px;margin-bottom:15px;">La solución mía entonces fue mandar a tumbar estos servicios cuando el sistema arranca, para ello se podemos hacerlo editando el fichero /etc/rc.local y todo lo que pongamos ahí antes de la línea “exit 0″, que debe ser la última, se ejecuta al arrancar el sistema, la solución es la siguiente: Antes del exit 0 poner estas líneas:</div><div style="color:#333333;font-family:'Droid Sans', Arial, Helvetica, sans-serif;font-size:13px;line-height:18px;margin-bottom:15px;">service cups stop</div><div style="color:#333333;font-family:'Droid Sans', Arial, Helvetica, sans-serif;font-size:13px;line-height:18px;margin-bottom:15px;">Para editar como super-administrador ese fichero lo hacemos con el siguiente comando:</div><div style="color:#333333;font-family:'Droid Sans', Arial, Helvetica, sans-serif;font-size:13px;line-height:18px;margin-bottom:15px;">
service bluetooth stopsudo gedit /etc/rc.local</div><h3 style="color:#3a87ad;font-family:Oswald, Helvetica, Verdana, sans-serif;font-size:18px;font-weight:lighter;line-height:27px;margin:0 0 10px;text-rendering:optimizelegibility;">Eliminar el proceso aptd</h3><div style="color:#333333;font-family:'Droid Sans', Arial, Helvetica, sans-serif;font-size:13px;line-height:18px;margin-bottom:15px;">El gran aptd se ejecuta pro sí mismo cuando quiere, consume unos 30 MB, al parecer es muy útil porque lo usan tanto el Centro de Software como el Gestor de actualizaciones, si te desinstalaste el Centro de Softwarepodrás desechar este proceso, una vez que lo he eliminado probé tanto el Synaptic como el Gestor de actualizaciones y al menos en el Synaptic puedo instalar bien los programas, mientras en el Gestor de actualizaciones al parecer funciona bien, pero no sé si actualizará bien o no porque cada vez que lo ejecuto me ha indicado que no hay nada nuevo que actualizar, y yo le creo. Por eso bajo su propio riesgo prueben eliminaraptd, o no lo eliminen por si acaso les hace falta para algo, simplemente cámbienle el nombre tal como hice yo:</div><div style="color:#333333;font-family:'Droid Sans', Arial, Helvetica, sans-serif;font-size:13px;line-height:18px;margin-bottom:15px;">sudo mv /usr/sbin/aptd /usr/sbin/aptd-old</div><div style="color:#333333;font-family:'Droid Sans', Arial, Helvetica, sans-serif;font-size:13px;line-height:18px;margin-bottom:15px;">Nota: En este caso no estoy seguro si eliminar aptd nos perjudica las labores de instalar o de actualizar software, hasta ahora todo parece funcionar, pero por si acaso ténganlo en cuenta si algo no les va bien.</div><h3 style="color:#3a87ad;font-family:Oswald, Helvetica, Verdana, sans-serif;font-size:18px;font-weight:lighter;line-height:27px;margin:0 0 10px;text-rendering:optimizelegibility;">Otros procesos que se ejecutan que podemos vivir sin ellos:</h3><div style="color:#333333;font-family:'Droid Sans', Arial, Helvetica, sans-serif;font-size:13px;line-height:18px;margin-bottom:15px;">Modem Manager(2.7 MB):</div><div style="color:#333333;font-family:'Droid Sans', Arial, Helvetica, sans-serif;font-size:13px;line-height:18px;margin-bottom:15px;">sudo mv /usr/sbin/modem-manager /usr/sbin/modem-manager-old</div><div style="color:#333333;font-family:'Droid Sans', Arial, Helvetica, sans-serif;font-size:13px;line-height:18px;margin-bottom:15px;">Update Notifier(3 MB):</div><div style="color:#333333;font-family:'Droid Sans', Arial, Helvetica, sans-serif;font-size:13px;line-height:18px;margin-bottom:15px;">sudo mv /usr/bin/update-notifier /usr/bin/update-notifier-old</div><div style="color:#333333;font-family:'Droid Sans', Arial, Helvetica, sans-serif;font-size:13px;line-height:18px;margin-bottom:15px;">Bueno amigos recuerden que lo más importante en estos casos es utilizar solo lo que necesitamos, a veces instalamos programas que no sabemos la cantidad de cosas que levantan por detrás. Otras cosas que podrían quitar son el lens de video, que no consume mucho, y me encanta usarlo, así que todo lo que consideren de más en sus escritorio simplemente elimínenlo y su sistema será aún más rápido.</div></div><div>Lo único que no me animé hacer fue remover el centro se software de Ubuntu y cambiarlo por Synaptic. Lo que se puede hacer es instalar Synaptic y dejar conviviendo los dos programas por cualquier cosa que ocurra.</div><div>Como Ubuntu viene puliendo bastante Unity, esto ayuda mucho a que el entorno ande bastante bien. Todavia me tarda unos segundos en apagarse la maquina pero ya buscaré como hacerlo.</div><div>
</div><div>Espero que les haya servido estos consejos. Nos leemos en otra ocasión.</div><div>
</div><div>FUENTE</div>
Instalar MATE en tu Linux Mint 13 con Cinnamon
Te bajaste la versión de LM13 “Maya” con Cinnamon y no te gustó y querés usar MATE porque lo creés mas conveniente?? seguí estos sencillimos pasos para poder instalar MATE en LM13 sin problemas.
1. Click en el botón Menu.
2. Click en el botón Administracion.
3. Abrimos el Gestor de Paquetes Synaptic.
4. Escribimos “mate desktop” en la casilla de busqueda.
5. De los paquetes que vemos que encontró clickeamos para instalar el paquete mate-desktop-environment.
6. Aplicamos la instalacion de ese paquete y sus dependencias.
7. Cerramos nuestra sesion de LM13 en Cinnamon.
8. En la pantalla de login elejimos como entorno de escritorio MATE.
9. Nos preguntará si queremos que MATE sea el entorno por defecto de nuestro sistema. Aca es decisión de cada uno.
10. Ingresamos nuestro usuario y contraseña y listo, Ya tenemos MATE instalado para poder usar en nuestro Linux Mint 13.
Después de 5 minutos podés tener el entorno personalizado de la siguiente manera (solo es un ejemplo):
<div class="separator" style="clear:both;text-align:center;"></div><div class="separator" style="clear:both;text-align:center;">
</div><div class="separator" style="clear:both;text-align:center;">Espero que les sirva y que puedan personalizar su sistema a su gusto. Si tienen problemas con MATE o su compatibilidad recomiendo instalar la version de LinuxMint 13 con MATE por defecto.</div>